Wall Crazy Help
Contents
Introduction
Wall Crazy is an app to help you graphically organize and analyze information. You can
- make a Crazy Wall as seen in many TV shows
- make a Murder Wall, again as seen movies and TV
- detail elements (characters, plot, etc.) of a book or play
- make a genogram
- or visually organize information
The rest of this page provides basic information about using Wall Crazy.
Wall Basics
Definitions
Wall - The basic element of a Wall Crazy is the
Wall .Walls can be created, sized, deleted, and embedded withinItems (Walls insideItems ). EachWall can use one or morethemes to place Items and Threads on theWall . Theme - A
theme is a named collection of pre-definedtemplates ofItems andThreads . Some simplethemes are included, but it is possible to create, edit, and deletethemes andtemplates . Template - Both
Items andThreads havetemplates .Templates are grouped intoThemes . EachItem orThread placed on a Wall inherits properties (color, shape, line thickness, etc.) from aTemplate .Templates can be created, deleted, or edited in theTheme editor. Item - An
Item is a collection of information placed on theWall .Item types are define inthemes . Once placed,Items can be resize, moved, deleted, and more. Thread - A
Thread indicates a relationship between two or moreItems .Threads are defined inthemes . DifferentThread types are used to describe various relationships betweenItems .
Basics of using Wall Crazy
Below is the basic layout of Wall Crazy.
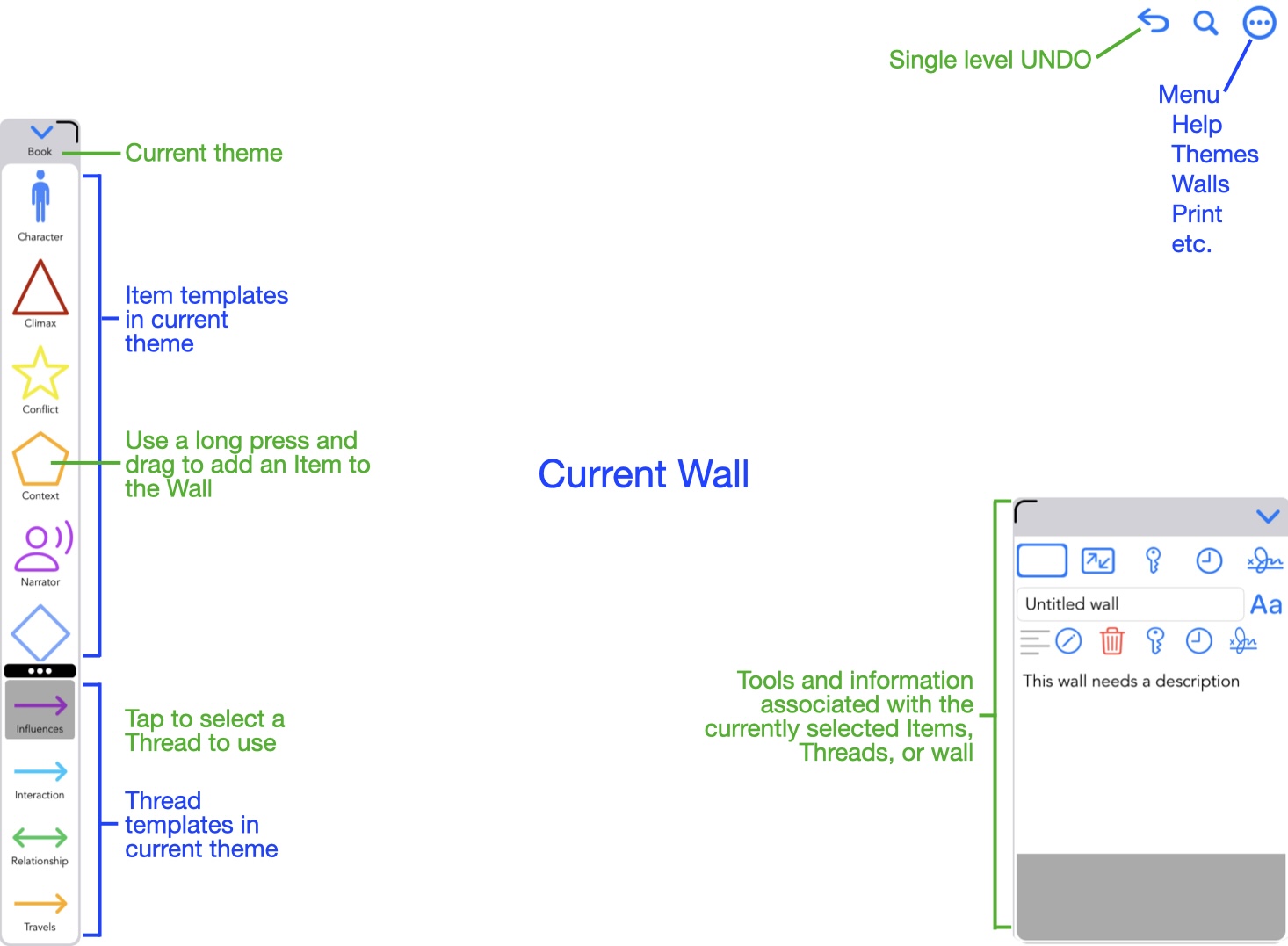
Annotated Wall Crazy
Add an Item to a Wall
To add an Item to a Wall
- Tap and hold on an Item template in the current theme
- When the Item appears on the Wall, drag the Item to the desired location
Tap here for more detailed help with
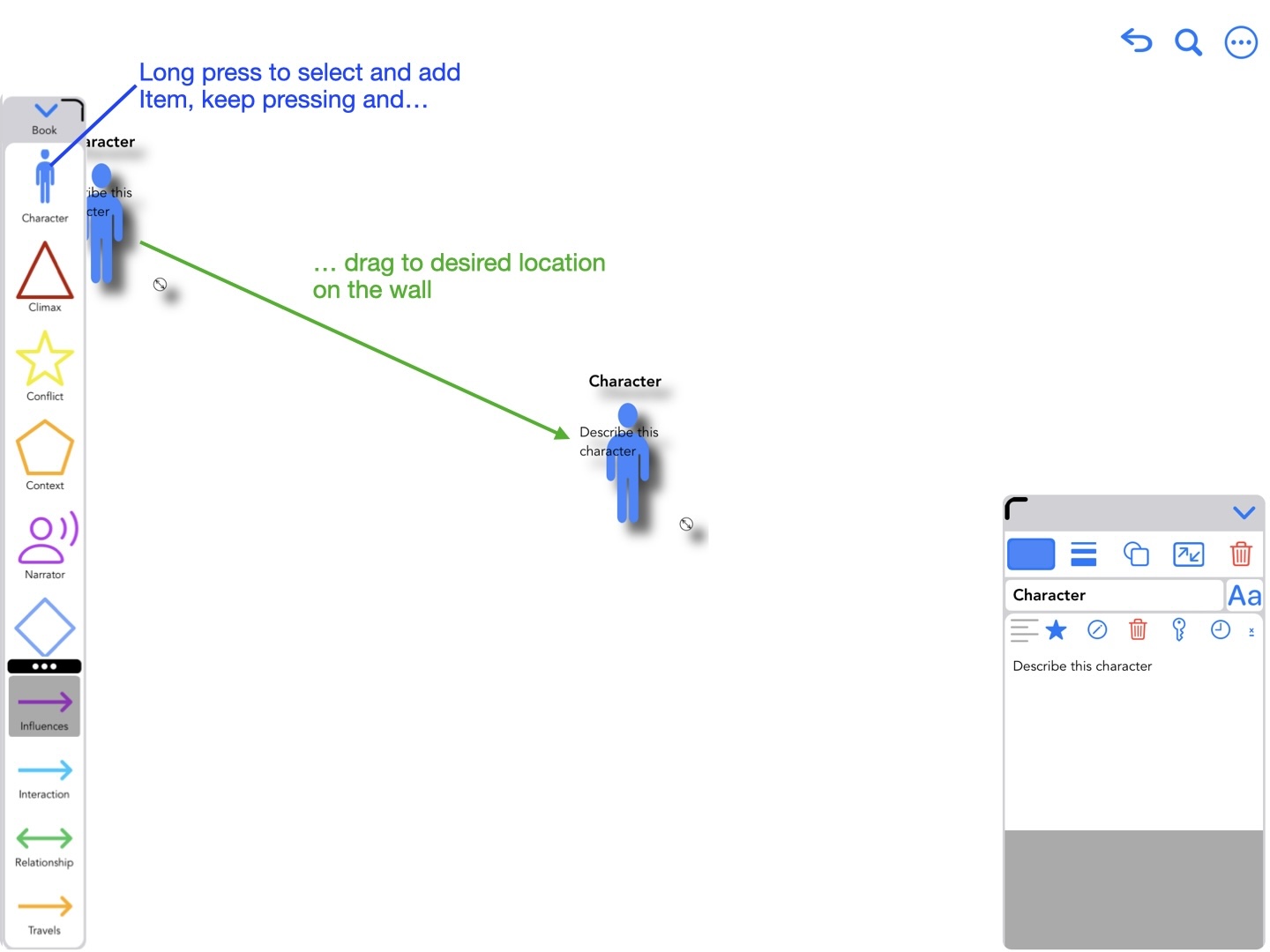
Adding an Item to a Wall
Add a Thread to a Wall
Threads are added by
- On an Item, tap and drag to make a loop
- Continue dragging to the next place a pin in the Thread is desired
- Make another loop
- Continue this process until your Thread is connected to each desired Item
- Stop dragging
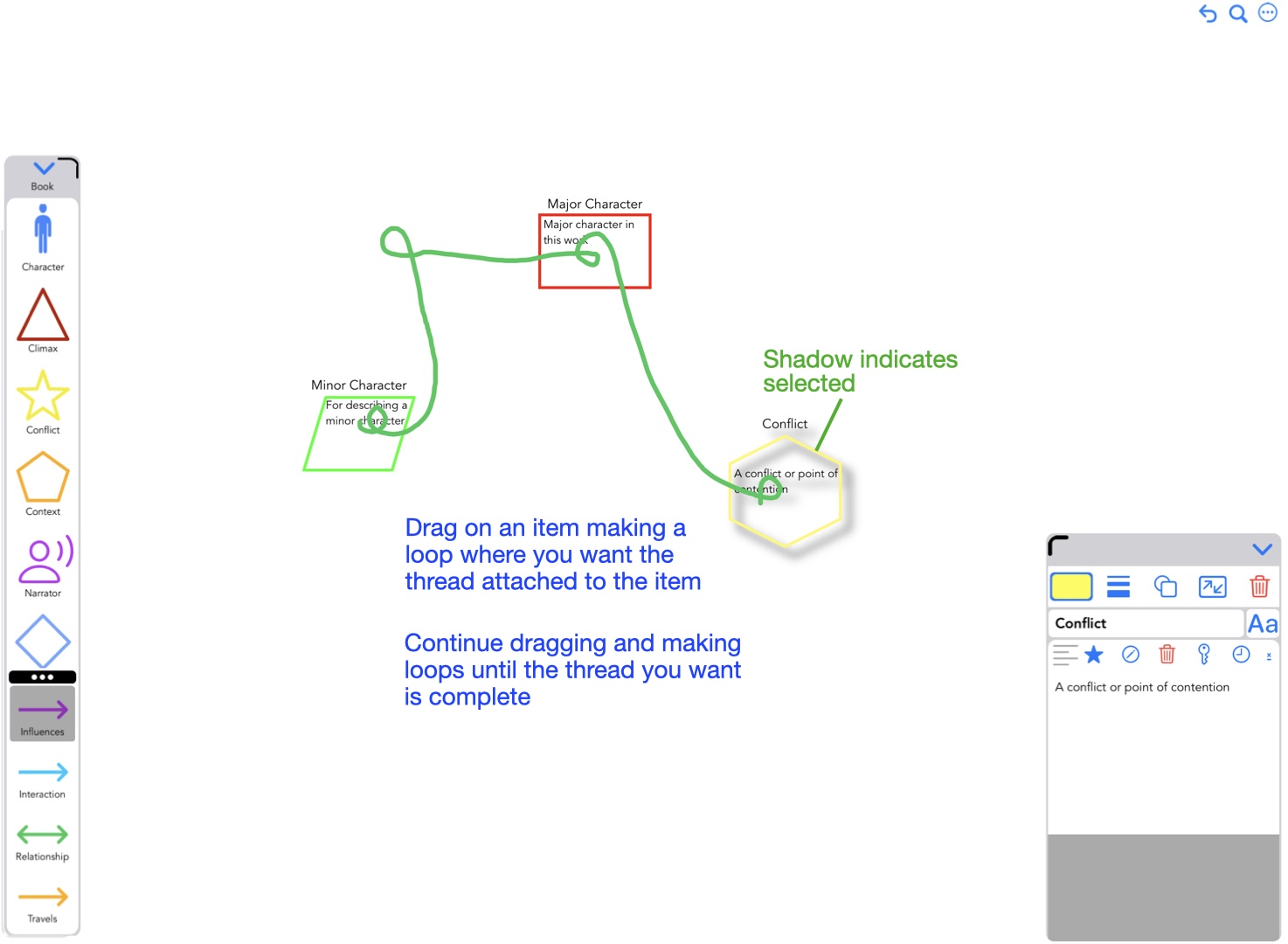
Adding a Thread to a Wall
Main menu
The main menu
![]() is as follows:
is as follows:
- Help
- Show this or other contextual help
- Contact us
- Will send an Email to support@swaystairs.com if Email is configured for use on your device. The draft Email will include the version of Wall Crazy in use, the device type in use, and the version of iOS on the device. This information is helpful for debugging purposes, but you can remove some or all of it before sending the Email.
- Privacy policy
- Shows a document describing privacy in Wall Crazy. In short, no information is gather or shared.
- Change text color
- Changes the text color of the selected Item or Thread. If no Items or Threads are selected, it will change the text color for
all Items and Threads. The default to either white or black depending on the Wall color, but any color can be selected. There is an option to update all of the template titles and descriptions as well. - Zoom to fit
- Resize and center the Wall so that everything can be seen
- Change author
- Change the author attributed to new additions or modifications to existing elements of the wall
- Themes
- Manage the themes: create, import, edit, switch to, export, or delete.
- Walls
- Manage the Walls: create, import, edit, export, or delete.
- Print the Wall, full size or on a single page. Optionally include text based analysis of the Wall.
- Settings
*New* - Adjust settings for Wall Crazy (currently just
Snap to Grid ) - Share
- Share an image and the textual analysis of the current Wall
- Wall analysis
- See the Wall analysis in a form where portions can be copied to be included in other documents
- ⓥ 2.1 (592), © 2022-2025
- This is the current version and build number of Wall Crazy as well as the Copyright date(s)
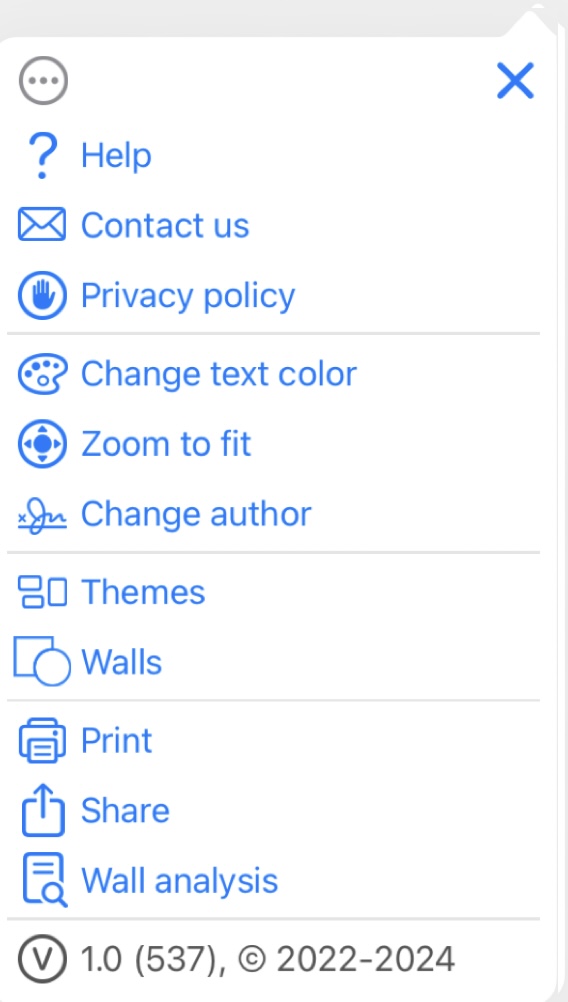
Shortcuts and Gestures
- Tap
- Select or deselect an Item or Thread
- Double tap
- To edit the information selected for display on the Item or the description of the Thread
Double click on a Mac - Double tap on theme title
- Open the theme manager
Double click on a Mac - Double tap on theme Item or Thread
- Open the theme editor with that Item or Thread
Double click on a Mac - Two finger tap
- Add or subtract from the set of selected Items and Threads
On a Mac, use a shift-click - Long press (Item or Thread pin)
- When the Item changes appearance, or the Thread becomes a dashed line, drag to move the Item or Thread pin. If multiple Items/Threads are selected and the long press is on a selected Item or Thread, all of the selection will be moved.
- Long press on theme Item
- Add an Item of that type to the Wall; long press and drag to place the Item
- Two finger drag
- Use a two finger draw to select multiple Items and/or Threads within a rectangle on the Wall
On a Mac, hold the shift key down while you click-drag the mouse. - Pinch on Wall
- Zooms in or out. More precise Wall zoom control is possible using Wall Info,
ⓘ
Use the control in Wall Info on a Mac - Pinch on an Item
- Scales the size of the Item. When Items are selected, a resize control
 is also available for more precise sizing.
is also available for more precise sizing.
On Mac, use the resize control - Drag on Wall
- Scrolls through the Wall
Click and drag on a Mac - Command key down
*New* - Holding down the command key temporarily enables or disables the
Snap to grid feature
More help
Other documentation available:
- Introduction
- Tutorials
- Items
- Threads
- Walls
- Themes and Templates
- Downloadable sample Themes
- Downloadable sample Walls
For Support, contact us via Email
Send EMail to Swaystairs support