bnClock Help
- About
- Alarm Settings
- Appearance Settings
- Clock help
- Frequently Asked Questions (FAQs)
- Sound Settings
- Weather Settings
- Privacy Policy
Help: Weather Settings
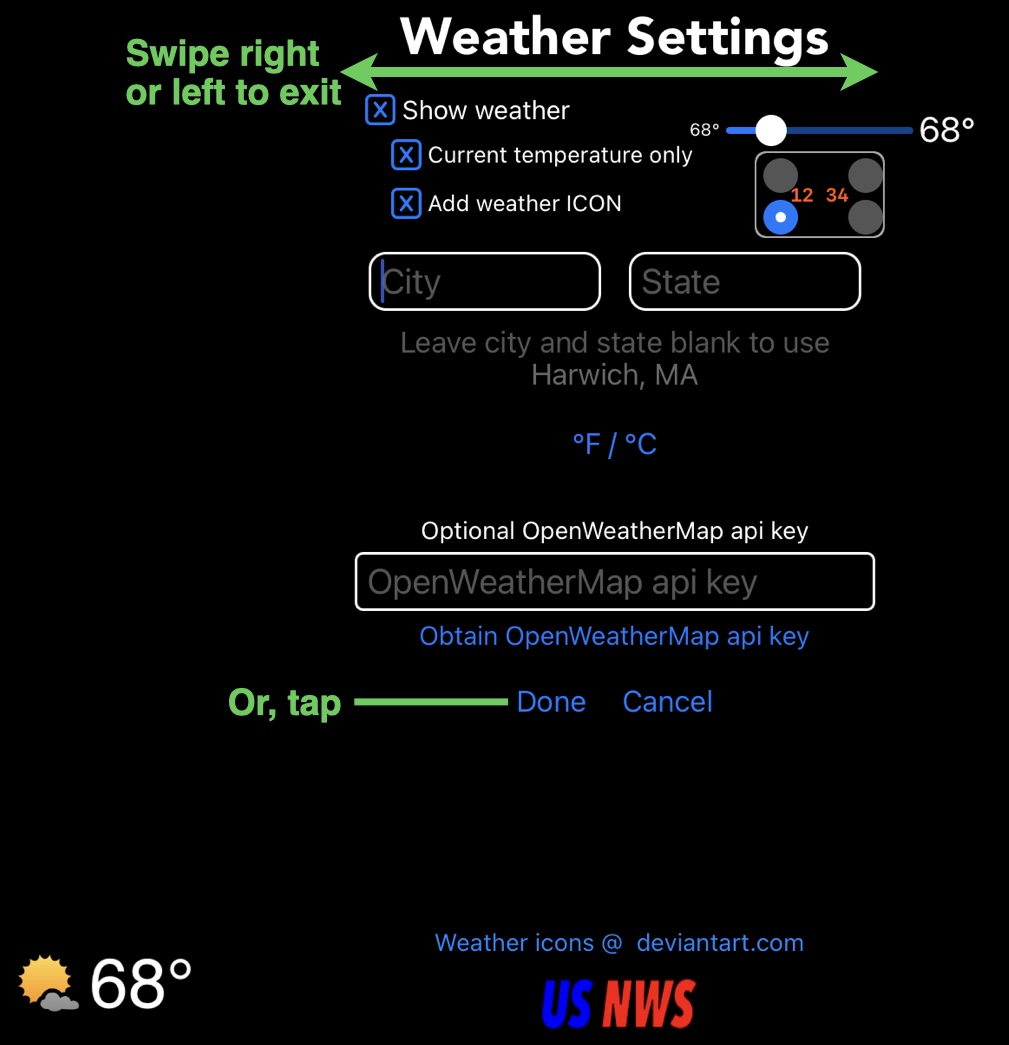
Weather Settings
Swipe right or left† or tap the
The weather display can be disabled if desired. Use the
The size of the
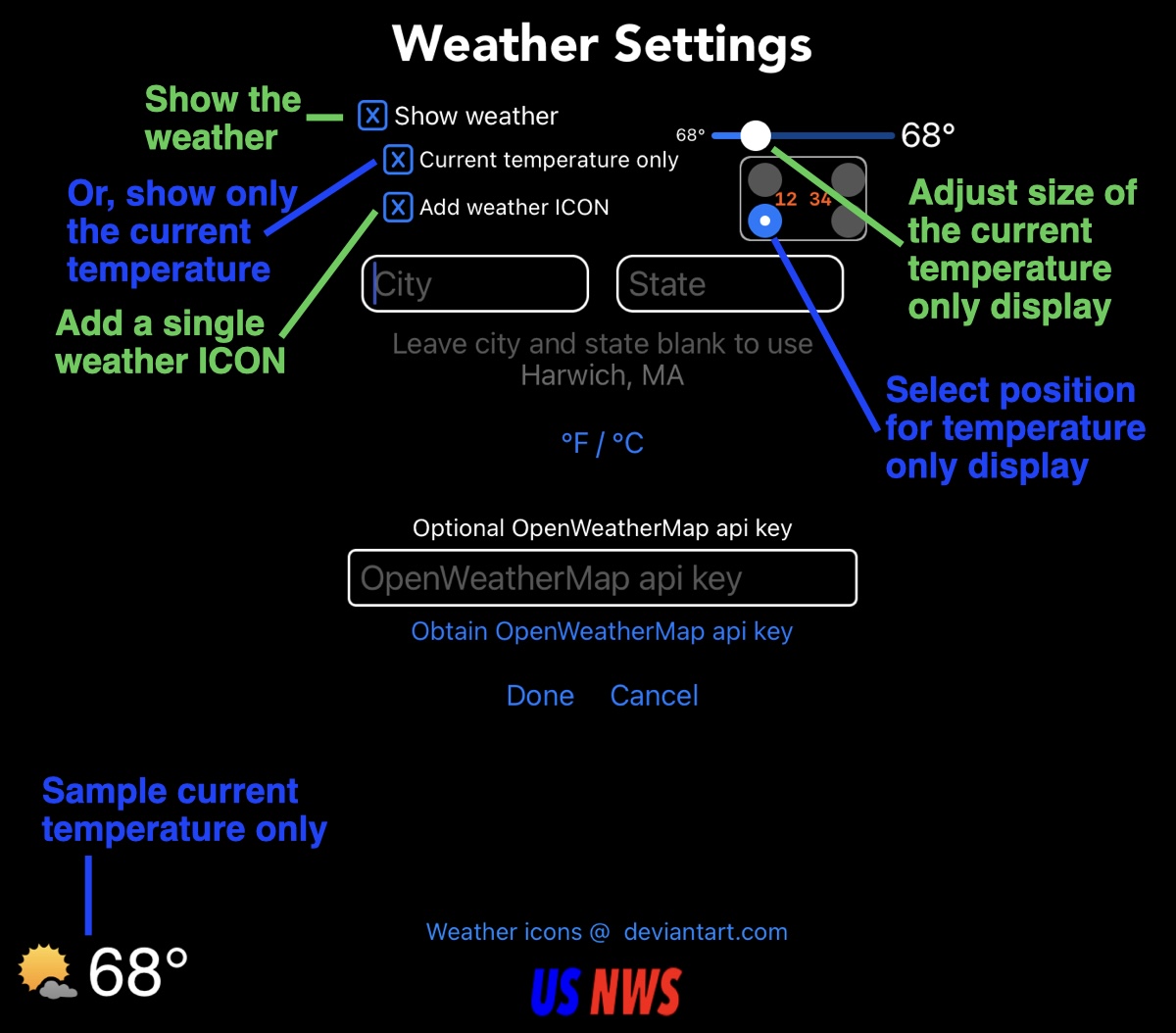
Enabling or disabling the weather display
Weather forecast location
By default,
However, you can also enter a City and State (or country) which will force
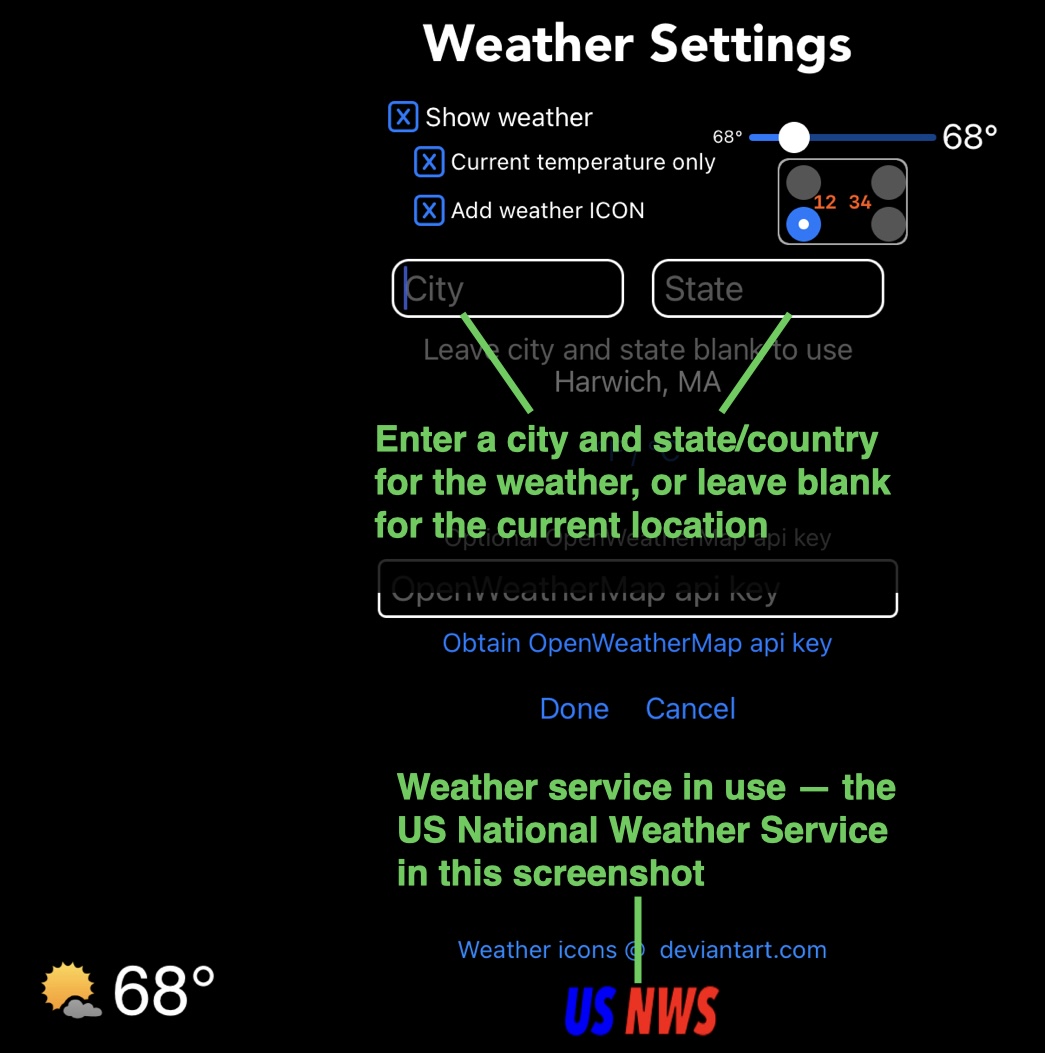
Setting an explicit City and State/Country for the weather forecast
Weather temperatures in ℉ or ℃
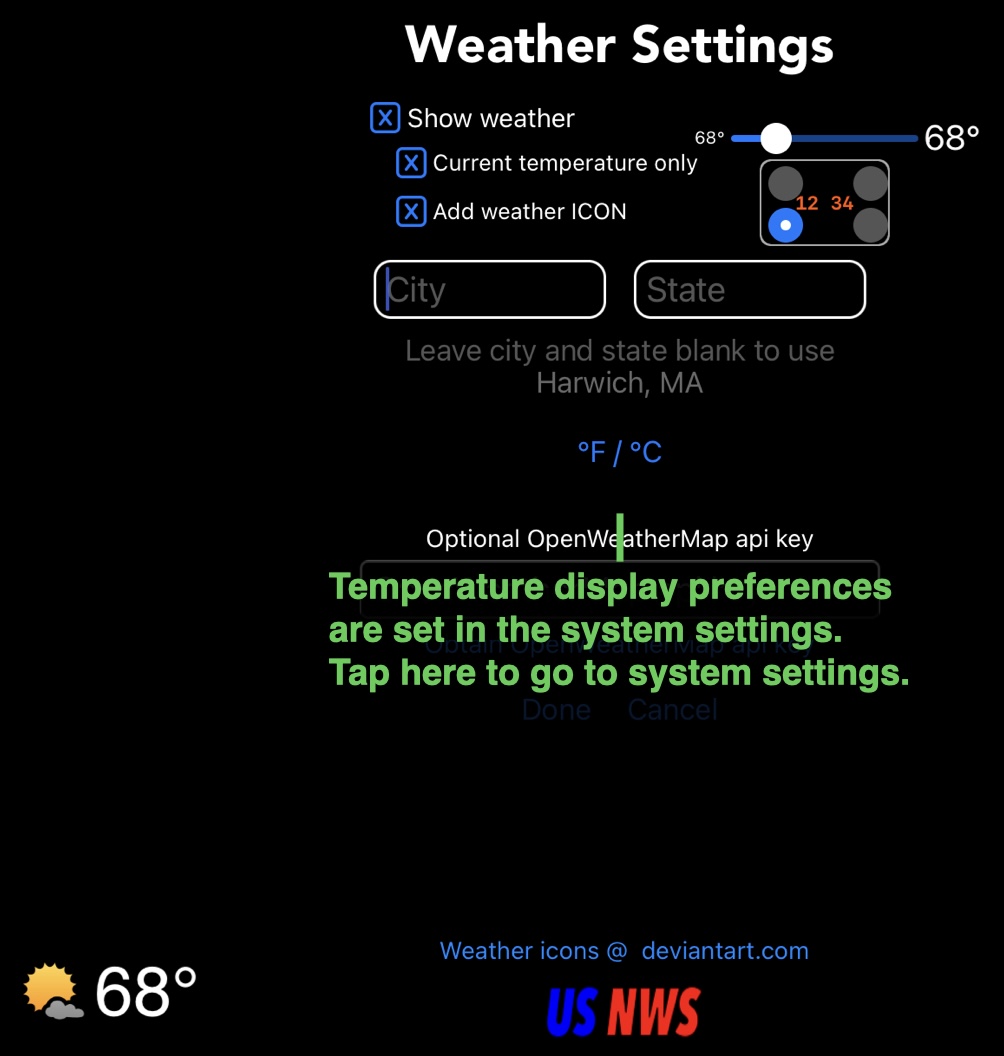
Opening system Settings to set temperature units
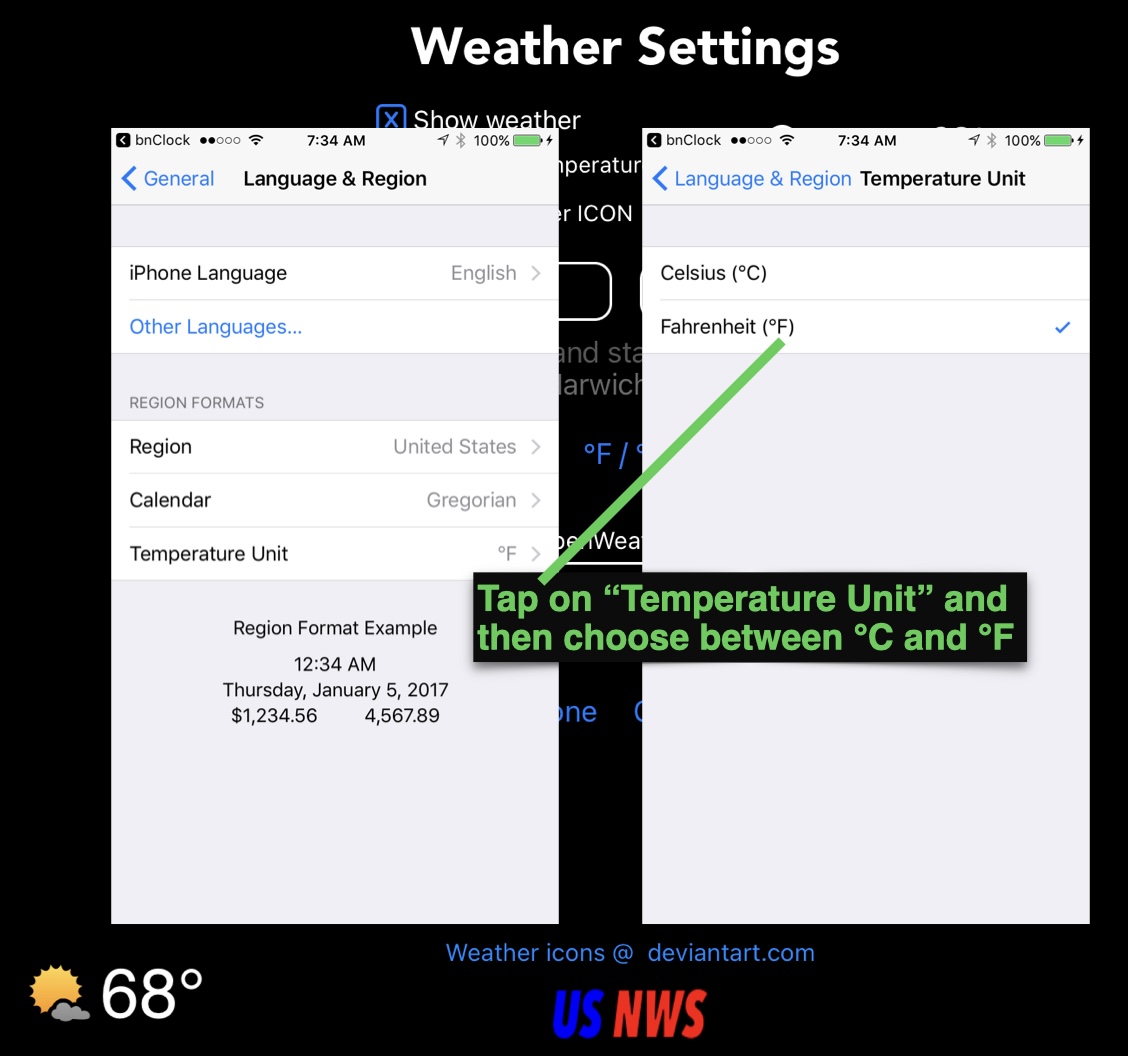
System Settings, Language & Region, Temperature Units
Credits
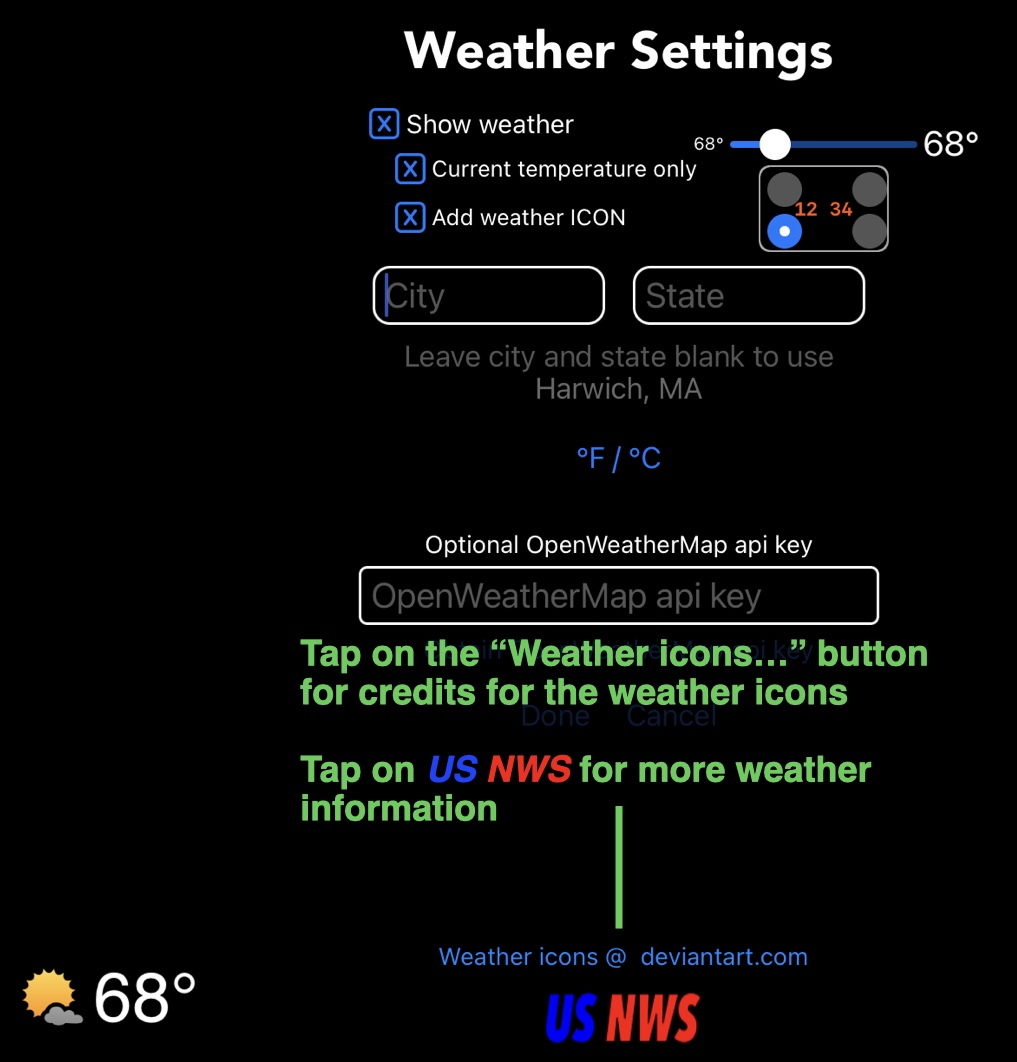
Weather and weather ICON credits
![]() or
or ![]() . Tapping on the
. Tapping on the ![]() icon will open a browser with a detailed weather forecast at the OpenWeatherMap web site. Tapping on the
icon will open a browser with a detailed weather forecast at the OpenWeatherMap web site. Tapping on the ![]() icon will open a browser with the National Weather Service home page.
icon will open a browser with the National Weather Service home page.
Many of the weather symbols displayed were created by the folks (Merlin the Red) at Deviant Art. Tapping the
Getting more frequent weather updates
When ![]() . The weather forecast will update about twice per day.
. The weather forecast will update about twice per day.
However, if you would like to have the weather update every 10 minutes, that can be done by getting your own OpenWeatherMap api key and entering it in the weather settings. The procedure is straightforward and follows below.
- Open Weather Settings in
bnClock - Tap the
Obtain OpenWeatherMap api key button - Fill out the web page that is presented by OpenWeatherMap.org. You must be over 16 years old and agree to OpenWeatherMaps' privacy policy. You are not required to recieve any communication from OpenWeather Group. Make sure to click the "I am not a robot" box and tap "Create Account" at the bottom.
- You should receive an Email from OpenWeatherMap asking you to verify your Email address. Tap the "Verify your email" button.
- A second Email should arrive with your "API Key". It's a long string of numbers and letters.
- Enter this long string into the "Optional OpenWeatherMap api key" box in the
bnClock Weather Settings. - Tap the
Done
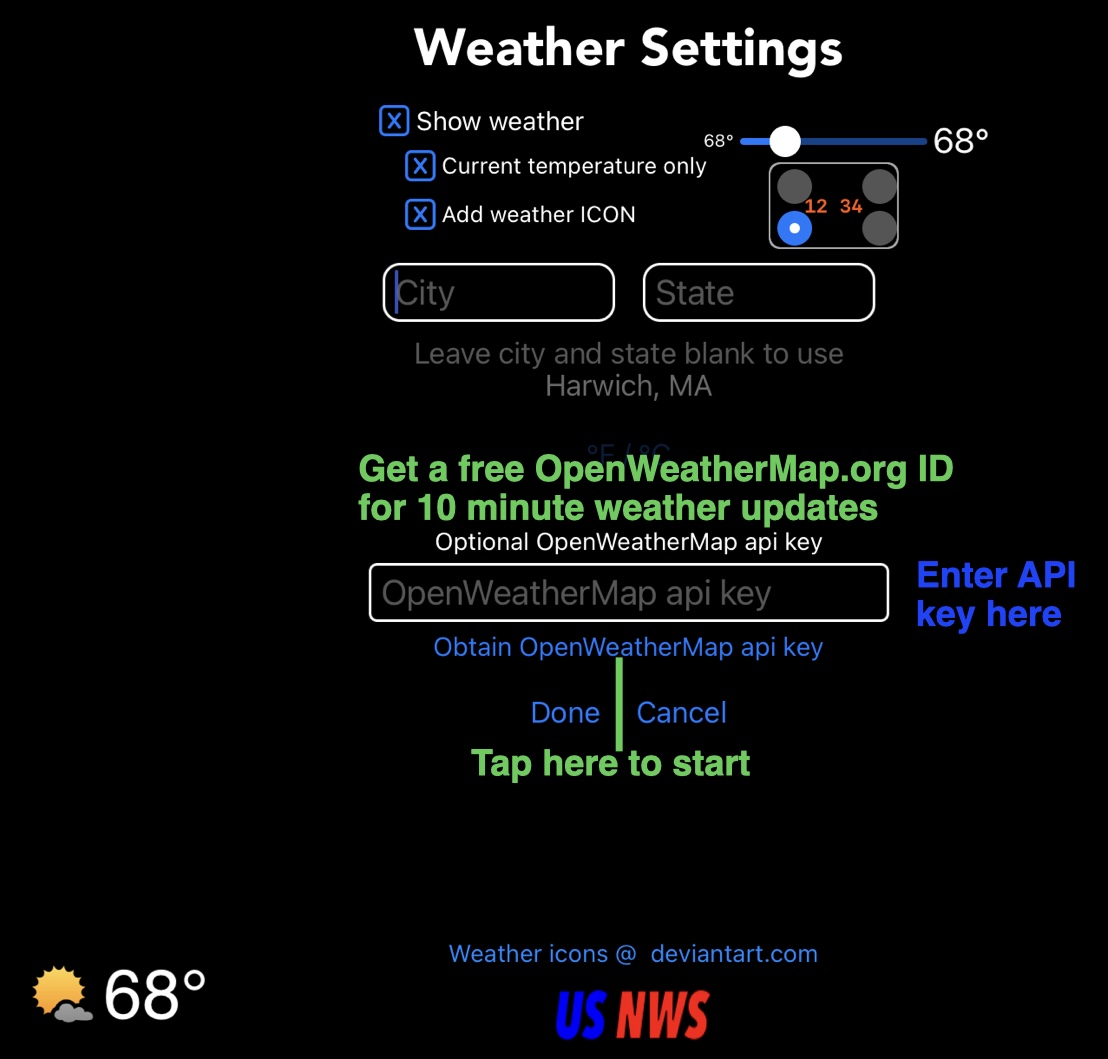
Getting a free OpenWeather api key for 10 minute weather updates
You may receive an error message from
If you create and OpenWeatherMap api key, that key is shared, via iCloud, to all of your devices running
†Swipe right or left works on devices running iOS 12 or earlier. On devices running iOS 13 or later, a swipe down will save and exit Weather Settings.