bnClock Help
- About
- Alarm Settings
- Appearance Settings
- Clock help
- Frequently Asked Questions (FAQs)
- Sound Settings
- Weather Settings
- Privacy Policy
Help: Alarm Settings
Multiple Alarms
Edit an Alarm
Single Alarm
Multiple Alarms
As of version 4.0 of
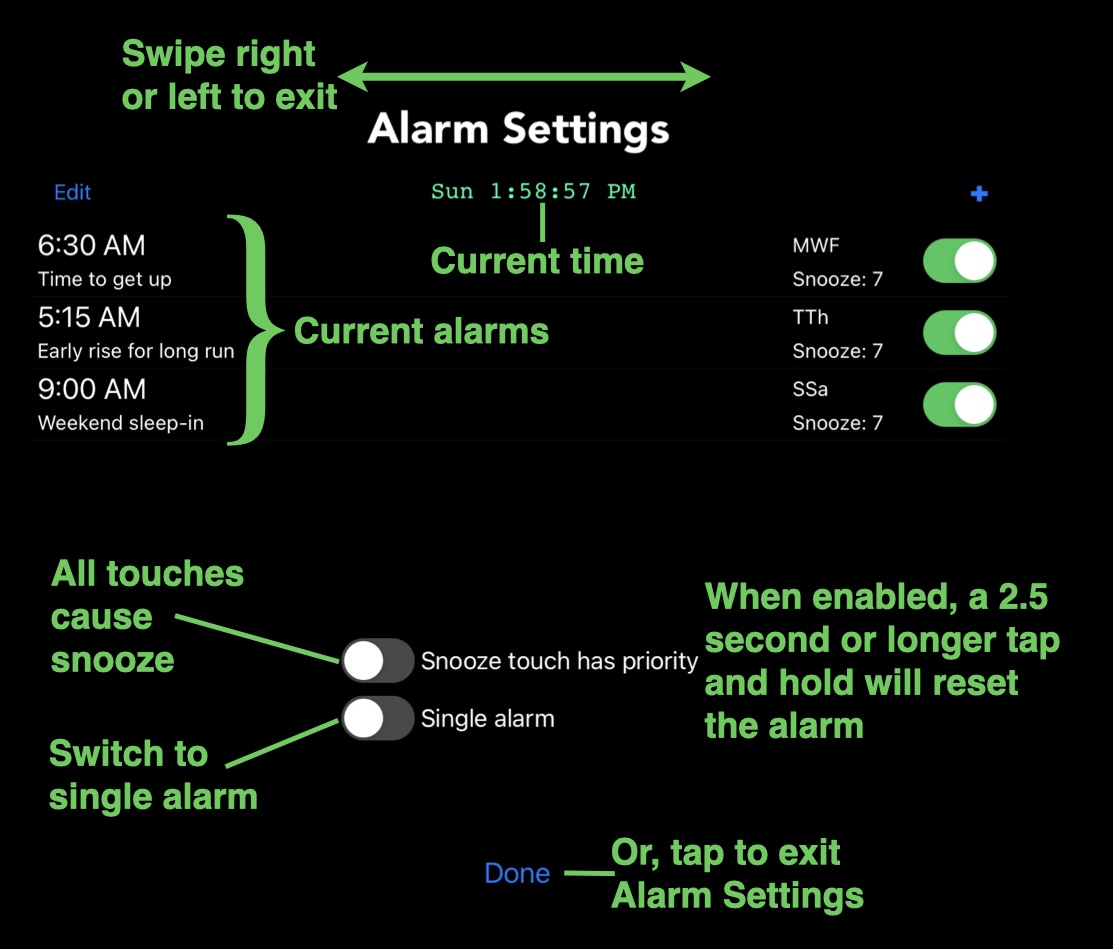
Multiple Alarms Edit Controls
Use theTurning on
You can revert to single Alarm mode by tapping the
Tap the
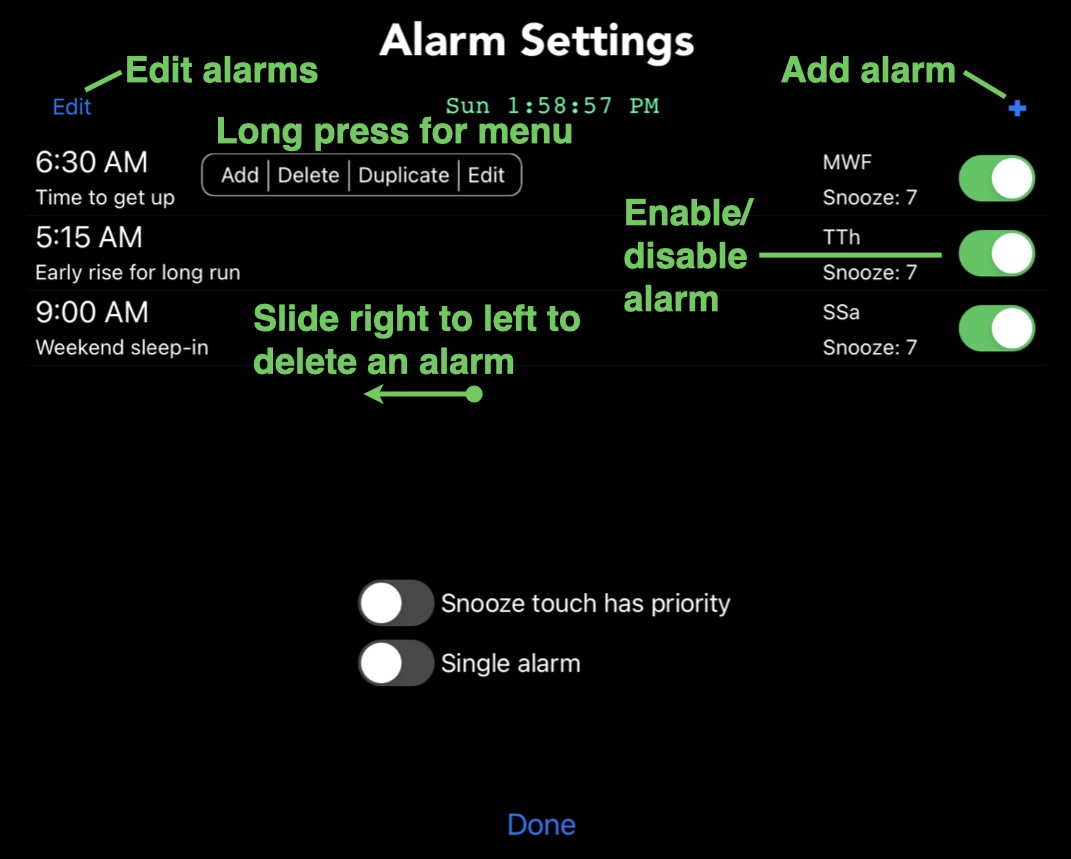
Multiple Alarms, gestures
A long press on an Alarm entry will provide a contextual menu of actions for the Alarm.
- Add
- Like the
+ button, it adds a new Alarm. - Delete
- Deletes the Alarm
- Duplicate
- Duplicates the alarm. If the Alarm repeat is on a particular day of the week (e.g., Thursday), the duplicated alarm will be for the next day of the week (Friday).
- Edit
- Edit the Alarm
Alarms can be enabled or disabled from the table of Alarms. Just tap the button on the right side of the Alarm.
Swiping from left to right will also delete an Alarm
Snooze gestures
Normally tapping the screen when the alarm is playing will cause a snooze. A swipe or pan will reset the alarm for tomorrow. For some, this distinction of gestures is difficult when waking up.
Turning on
Edit an Alarm
The controls for editing an Alarm are shown below.
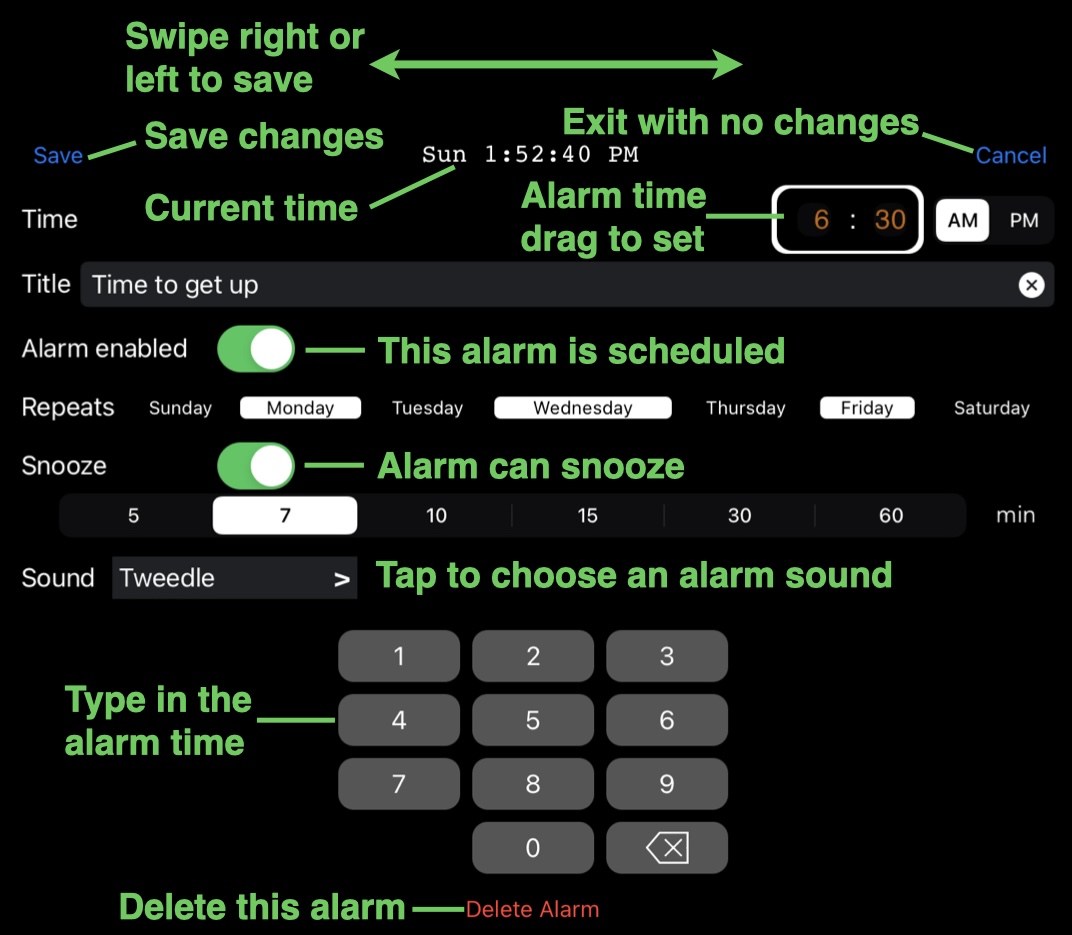
Editing an alarm
Tapping the
You can set the time for the Alarm in two ways. The first is to use the spin dials in the
If one or more days of the week are selected for the alarm, the alarm is automatically repeated each week on those days of the week. If no days of the week are selected, the alarm will go off the selected time, but will not be scheduled again until you re-enable it.
Each Alarm can have a sound associated with it. By default, the sound is the built-in sound titled
Single Alarm
Alarm Settings is used to set the alarm time and snooze duration.
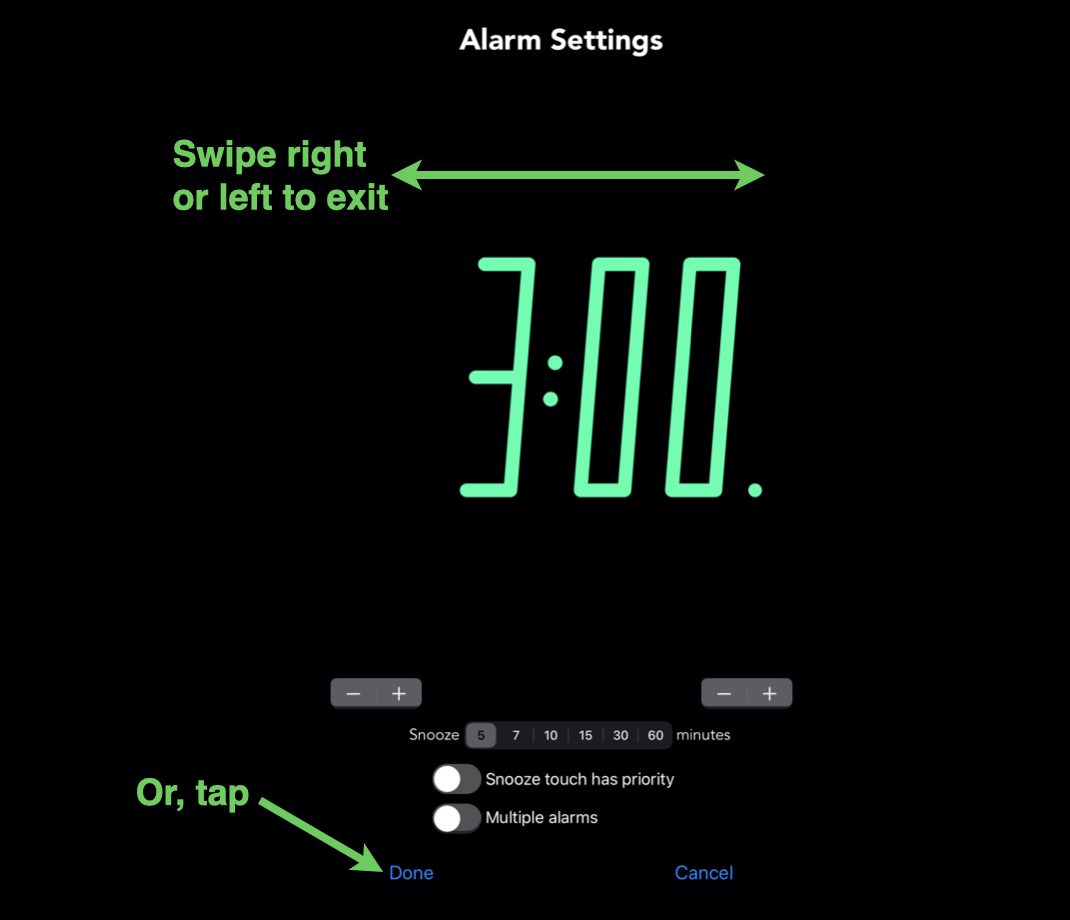
Alarm Settings
Setting the Alarm time
The alarm time can be set by dragging up and down. Dragging on the left half of the screen sets the hours. Dragging on the right half of the screen sets the minutes.
Tapping, or tap and holding the stepper controls below the alarm hours or minutes can also be used to set the alarm time.
The alarm will automatically be enabled if you have changed the alarm time.
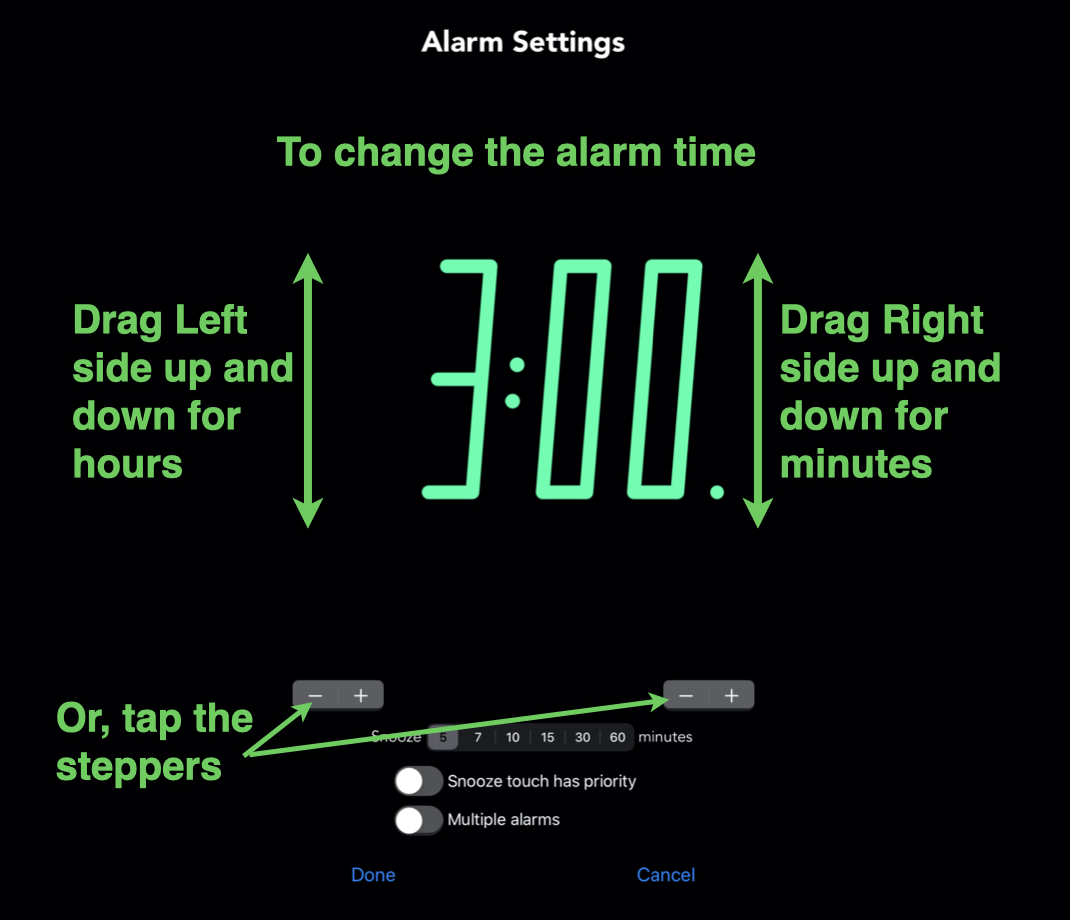
Adjusting the alarm time
Setting the Snooze duration
You can select a snooze time from four options as shown below.
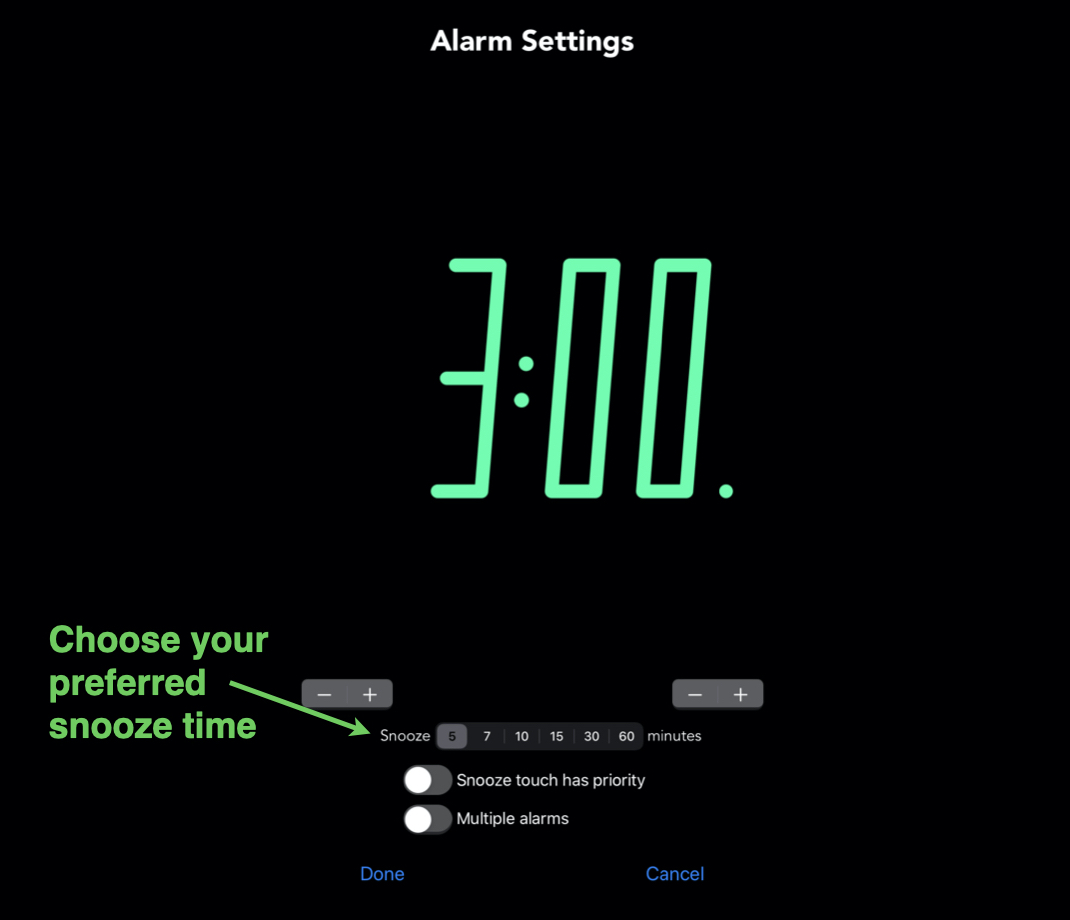
Selecting a Snooze duration
Snooze gestures
Normally tapping the screen when the alarm is playing will cause a snooze. A swipe or pan will reset the alarm for tomorrow. For some, this distinction of gestures is difficult when waking up.
Turning on
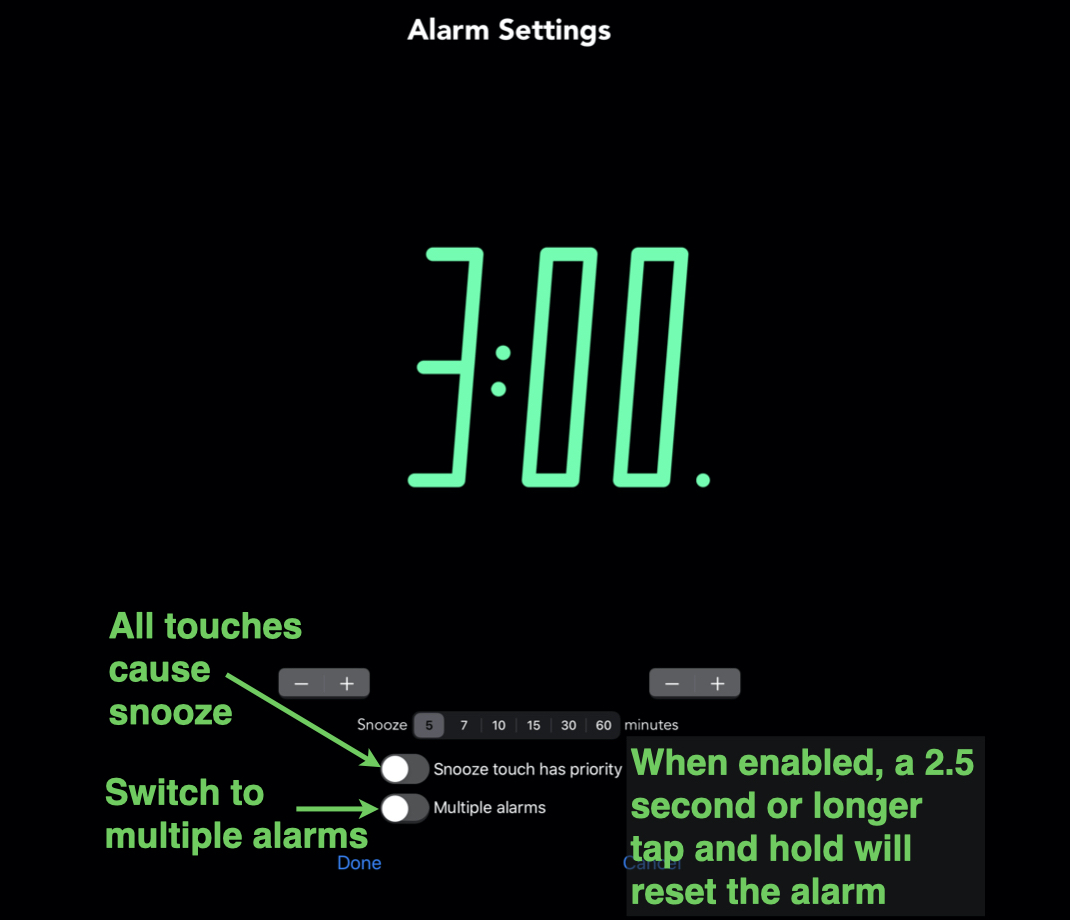
Selecting a Snooze duration
Swipe right or left† or tap the
†Swipe right or left works on devices running iOS 12 or earlier. On devices running iOS 13 or later, a swipe down will save and exit Alarm Settings.