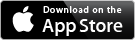Mosaic Manager Tab Help
Contents
Overview
The Mosaic Manager is used to save and organize Mosaics. Collections can be created and Mosaics moved into or between these collections. Here is an overview of the tab.
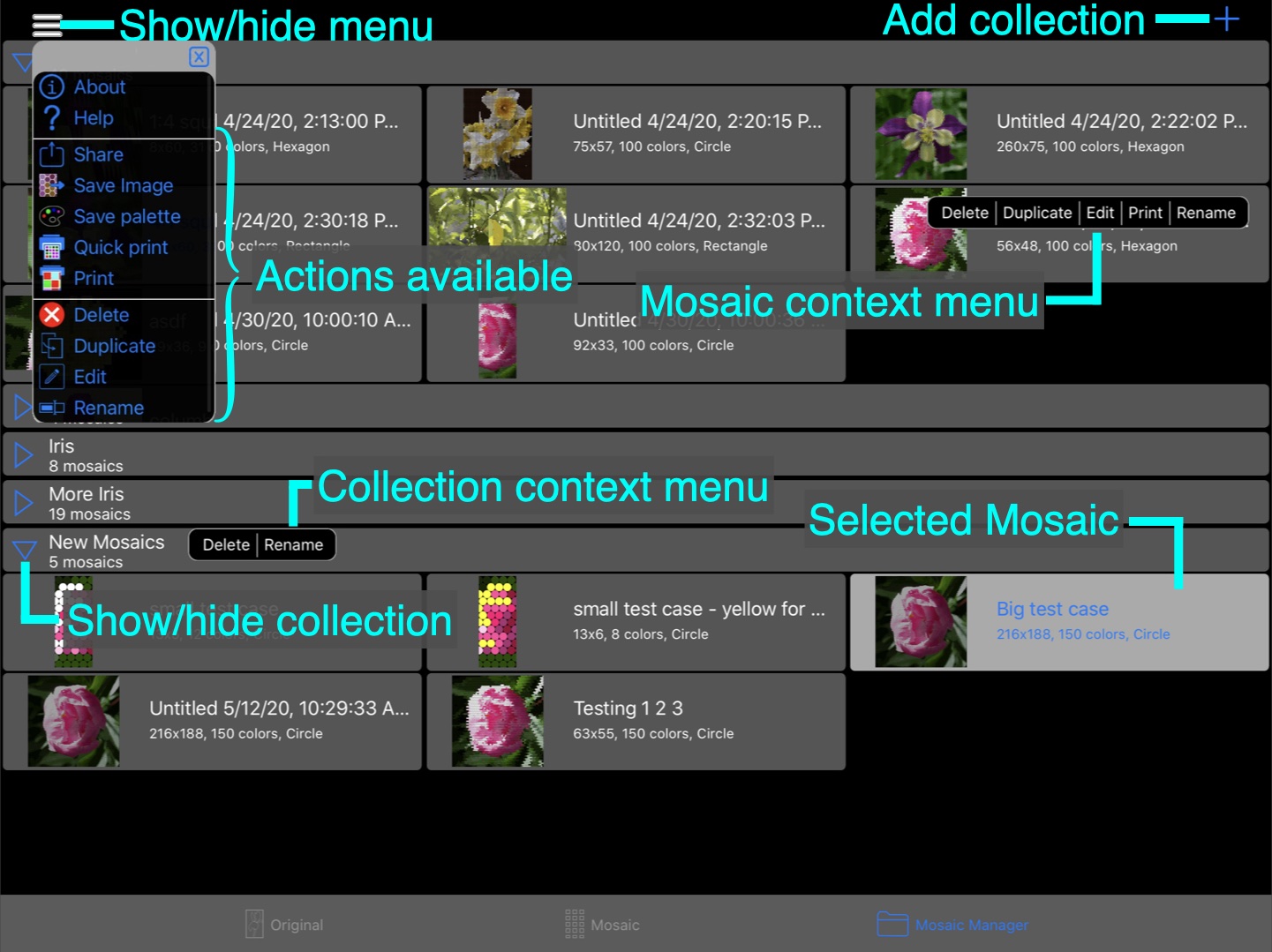
- Show/hide menu
- Tapping this button shows or hides the menu. The menu items are discussed in the Menu section
- Add collection
- Tap the
+ to create a new collection. You will be asked for a name for the new collection. - Mosaic Menu
- A long press on a mosaic presents a pop-up menu
Delete | Duplicate | Edit | Print | Rename Tap the desired action, or tap elsewhere to dismiss the pop-up menu. - Collection Menu
- A long press on a collection presents a pop-up menu
Delete | Rename Tap one of the options or tap elsewhere to dismiss the pop-up menu. - Selected Mosaic
- A tap on a Mosaic will select the Mosaic. Tapping on a selected Mosaic will de-select the Mosaic. When a Mosaic is selected, the
Delete ,Duplicate ,Edit , andRename items on the Menu can be used. See the Menu documentation for details. - Selected Collection
- A collection can also be selected by tapping on it. With a collection selected, the
Delete andRename items on the menu can be used. See the Menu documentation for details. - Show/hide collection
- The set of Mosaics in a collection can be shown or hidden. The
 and
and  buttons are used to open and close the collection.
buttons are used to open and close the collection.
Menu
- About
- Briefly describes ColorHints Mosaic and provides links to the Swaystairs web site, the on-line documentation, a link to send Email to support@swaystairs.com, and the version and build number of ColorHints Mosaic. A privacy statement is also provided.
- Help
- A condensed version of help for the Original tab
- Share Mosaic
- This starts the normal iOS sharing process. How you can share depends upon the social media, email, messaging and other services enabled on your device. Services that may be available include Email, Facebook, Instagram, Twitter, Air Drop and others
- Save mosaic
- This will save the current mosaic as an image on your photo roll
- Save palette
- Save the currently selected Mosaic colors as a palette. The Mosaic name will be used as the name of the new palette
- Quick print
- Prints a 1, 2, or 4 page mosaic, with a color key if desired. For more information see Quick print
- Prints the Mosaic as large as 200 inches (500cm). More information about
Print can be found here - Delete
- Deletes the selected Mosaic or collection. The delete happens immediately and there is no undo for delete.
- Duplicate
- A selected Mosaic can be duplicated. The copy will have "Copy of" or "Copy n of" prepended to the Mosaic Name. Duplicate versions of a Mosaic is a great way to experiment with alternate color options for the Mosaic tiles.
- Edit
- Choosing this item will edit the selected Mosaic. Editing allows careful control of reducing and changing colors in the Mosaic. See Mosaic Color Editor Help for more details.
- Rename
- Both Mosaics and collections can be renamed. Select either a collection or Mosaic and then choose
Rename to provide a new name for the Mosaic or collection.
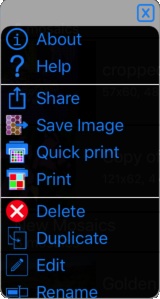
Mosaic collections
Mosaic collections provide a way to organize or group saved Mosaics. Each collection has a name and contains a set of Mosaics. Collections are listed in alphabetically order.
Add a new collection by tapping the
There are two collections that may be created by ColorHints Mosaic
- The
Imported Mosaics collection is created if Mosaics had been saved in an older version of ColorHints Mosaic. Mosaics imported from Email or other sharing are also placed in this collection. - The
New Mosaics collection is created whenever a Mosaic is save using theSave Mosaic option on the menu in the Mosaic tab.
Collections can be deleted or renamed in two ways:
- Select a collection and choose
Delete orRename from the menu. - Use a long press on a collection to get a pop-up menu. Choose
Delete orRename from the menu.
Mosaics
Mosaics are added to the Mosaic Manager tab from the Mosaic tab using the
Mosaics can be rearranged by using a long press and then dragging the Mosaic to a new position within a collection, or to a different collection.
Mosaics can be deleted, duplicated, edited, or renamed. There two ways to initiate each of these actions:
- Use a long press on a Mosaic (with no drag gesture). A pop-up menu will appear with the action options.
- Select a Mosaic by tapping on it. Show the menu and choose one of the actions from the menu.
Tutorial
A tutorial titled Using the Mosaic Manager is available
Shortcuts
- Tap
- A tap gesture will select (or deselect if already selected) a Mosaic or Mosaic collection. Once selected, use the menu can be used to print, share, save an image, delete, duplicate, edit, or rename the selected Mosaic or collection. Some of these operations are not supported for Mosaic collections.
- Long press
- A long press (with no dragging) on a Mosaic pops up a contextual menu of things that can be done to the underlying Mosaic (examples: delete, duplicate, edit, rename)
- A long press followed by a drag allows Mosaics to be moved within or between Mosaic collections
- A long press on a Mosaic collection pops up a contextual menu of things that can be done to the collection (for example, delete or rename)
- Double tap
- Double tap on a Mosaic will edit that Mosaic
- Double tap on a collection will open or close the collection
Support
Send EMail to Swaystairs support