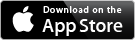Print Help
Contents
- Introduction
- Quick print
- Example: Coloring book
- Other print options
- Printing from the Mosaic Manager tab
- Tutorial
- Support
Introduction
Printing is available from both the Mosaic tab and the Mosaic Manager tab. Tap the ![]() button to present the options available, including
button to present the options available, including
Quick print
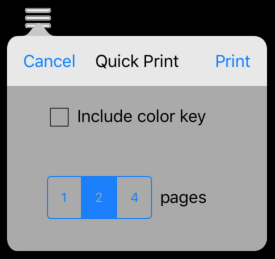
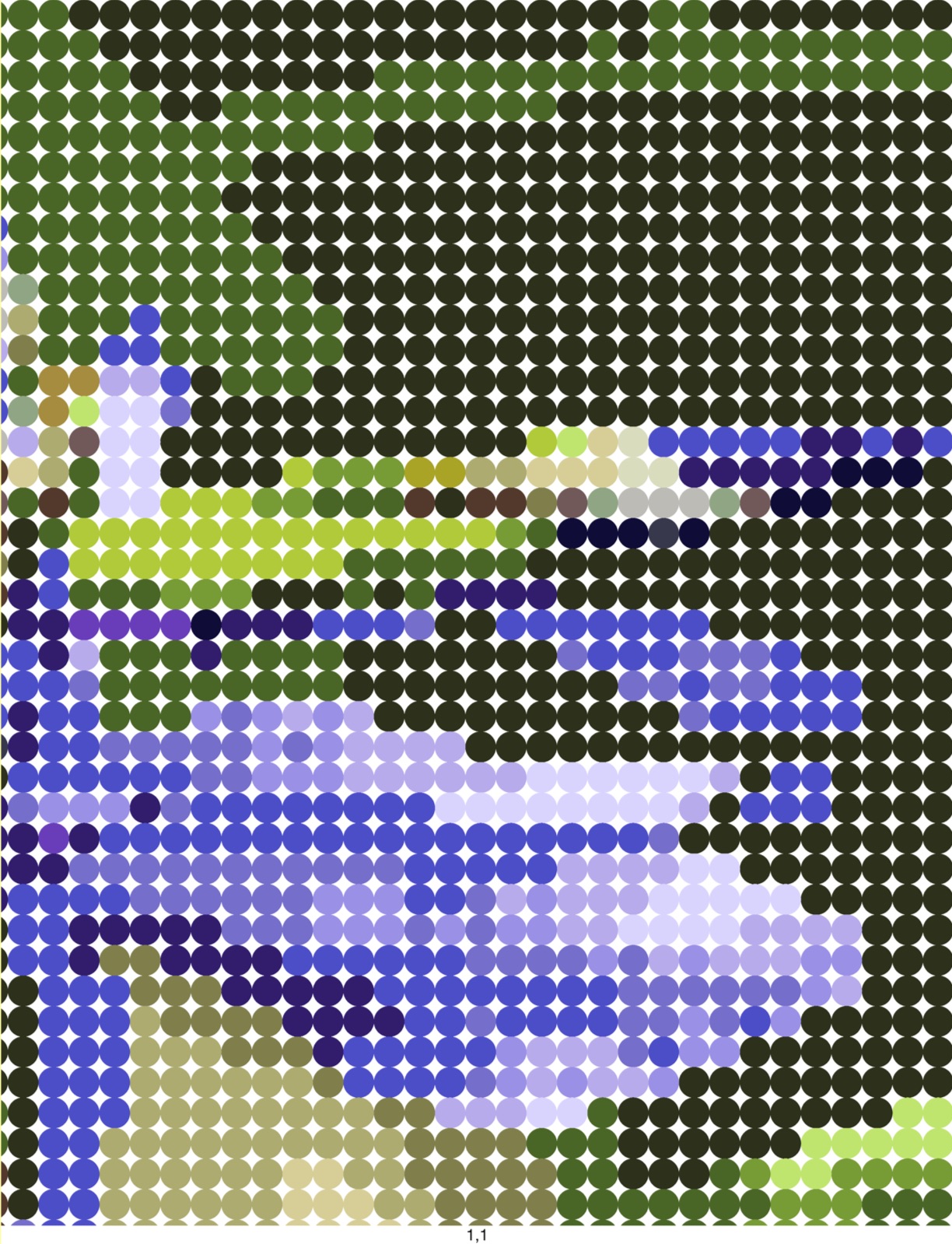
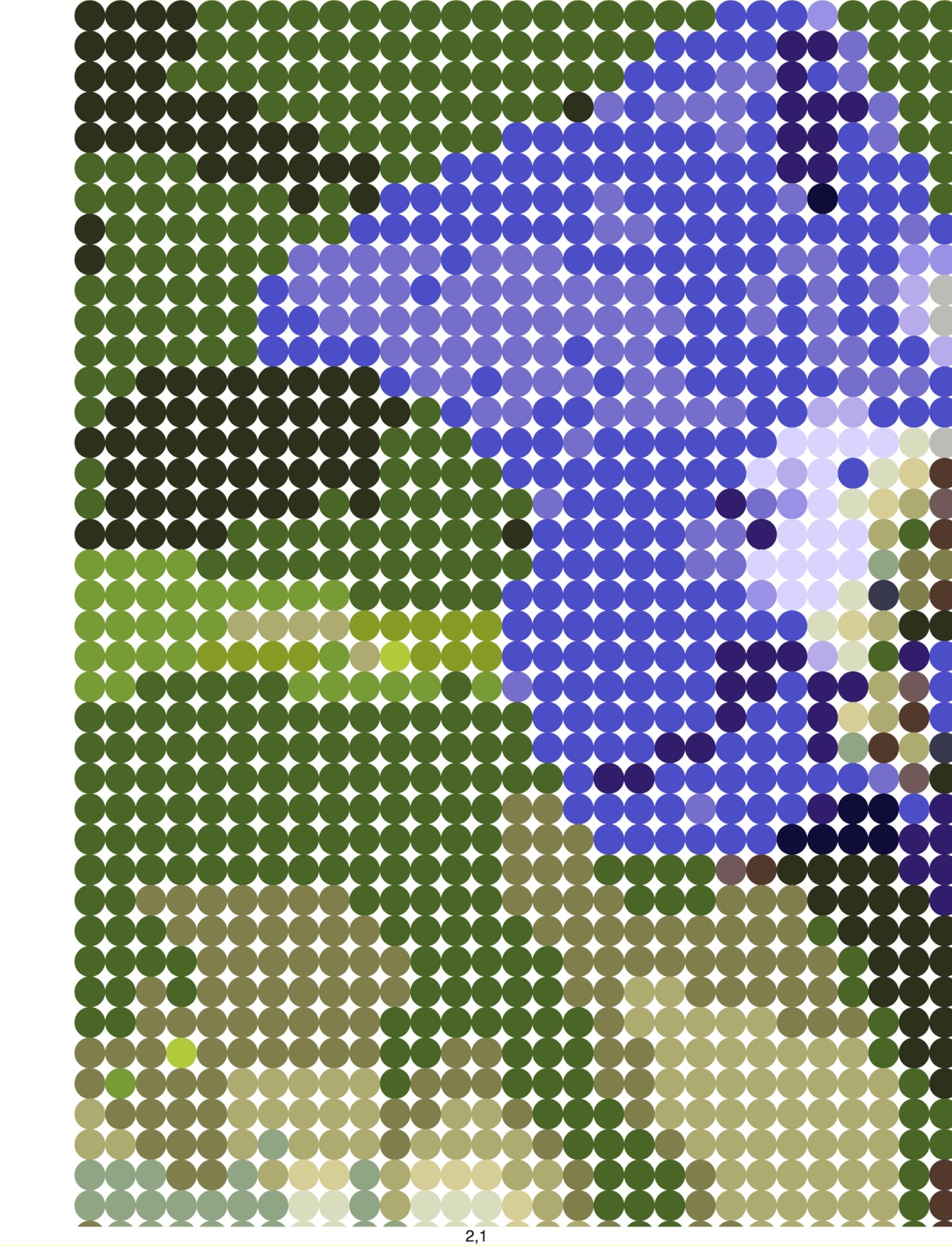
Quick print with 2 pages
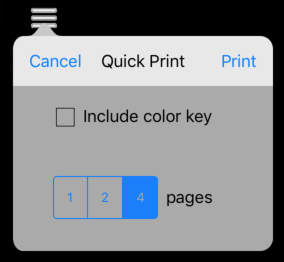
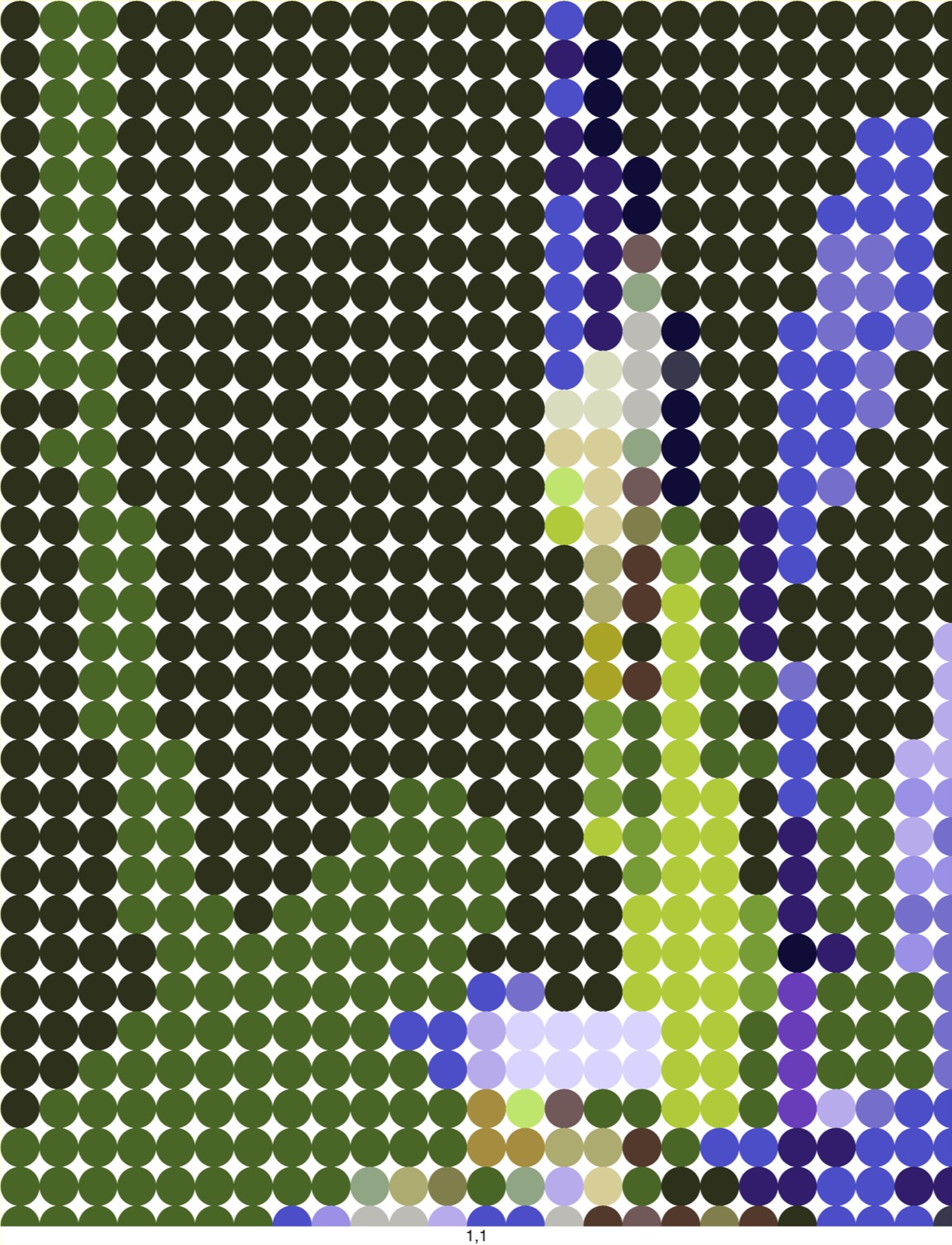
Quick print page 1
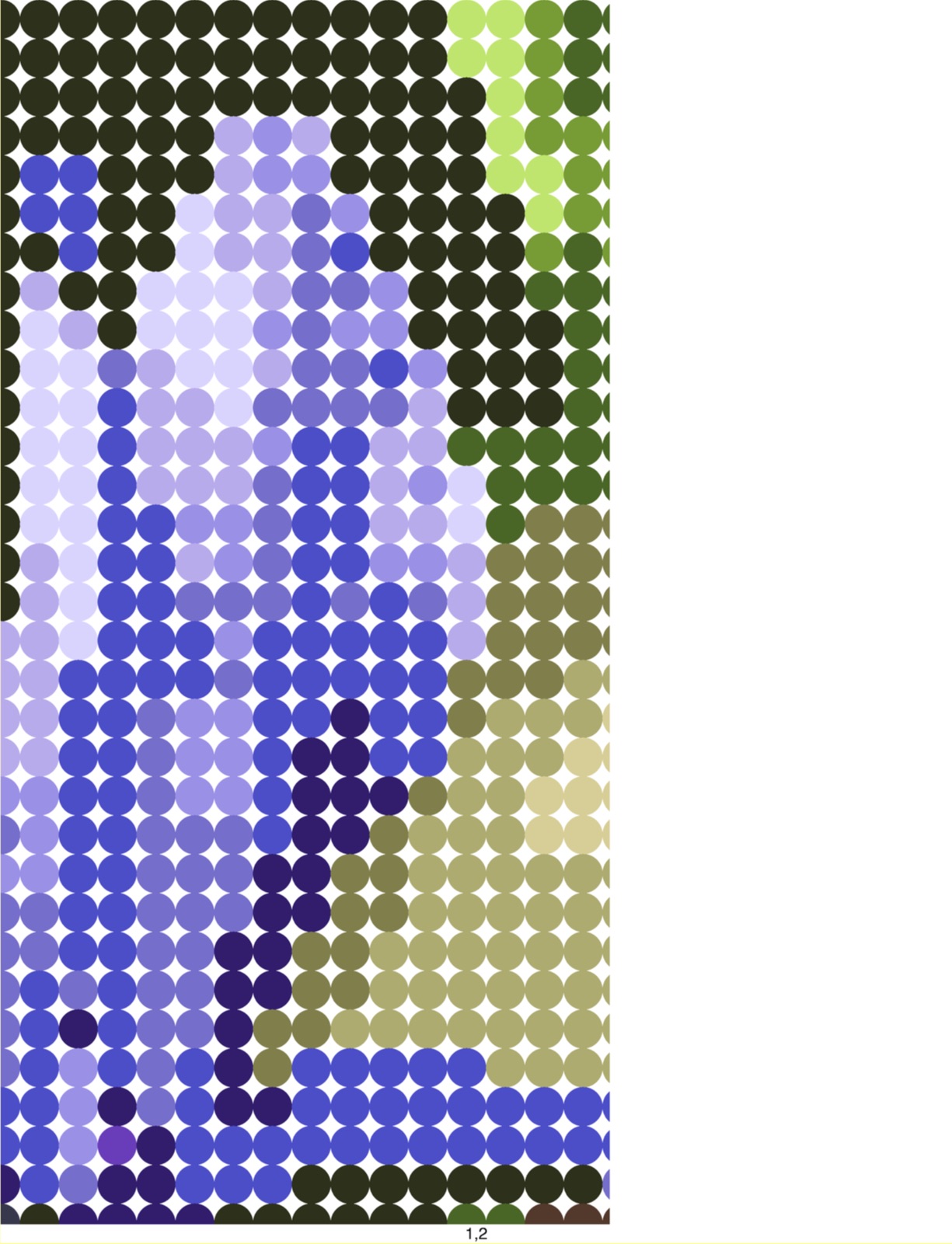
Quick print page 2
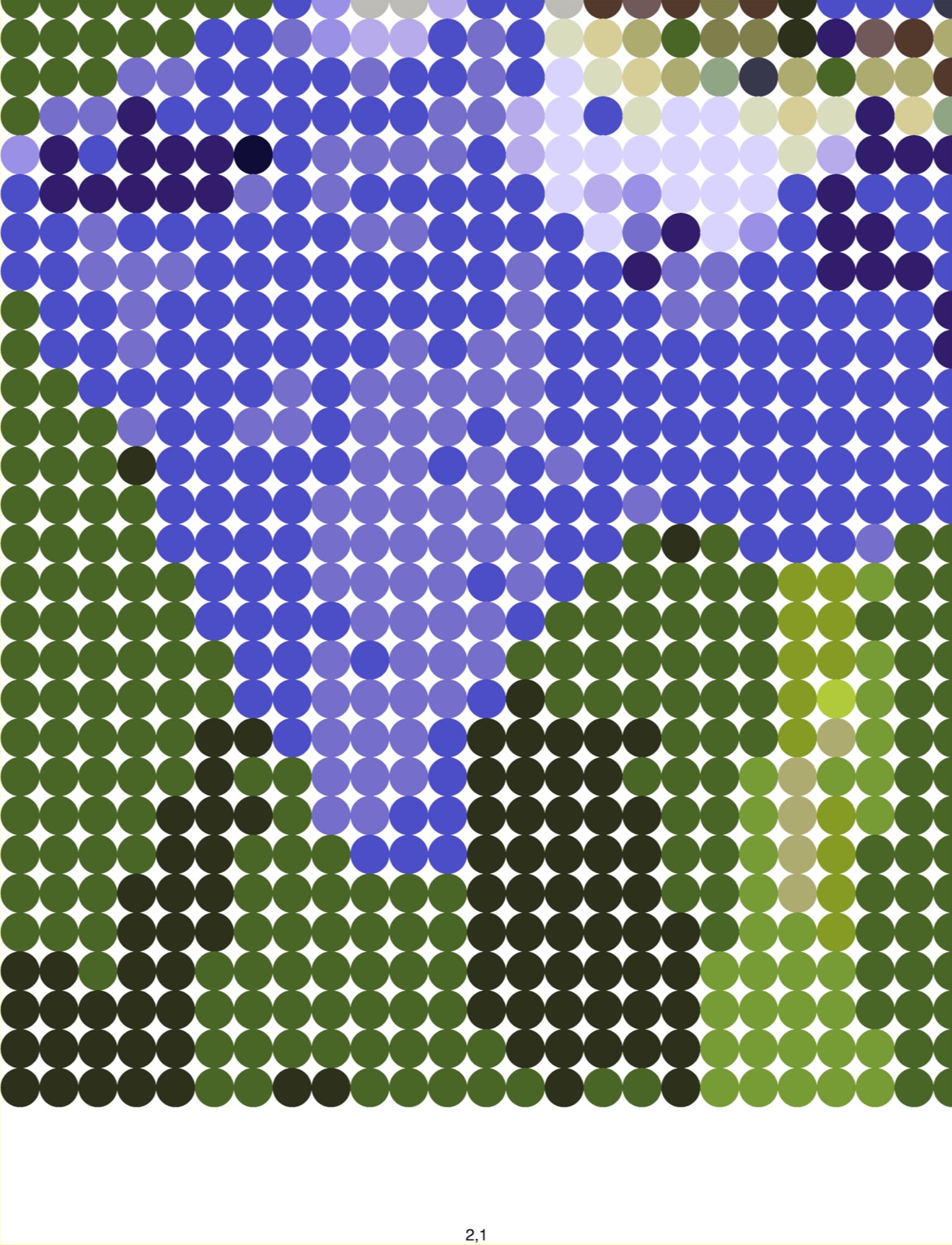
Quick print page 3
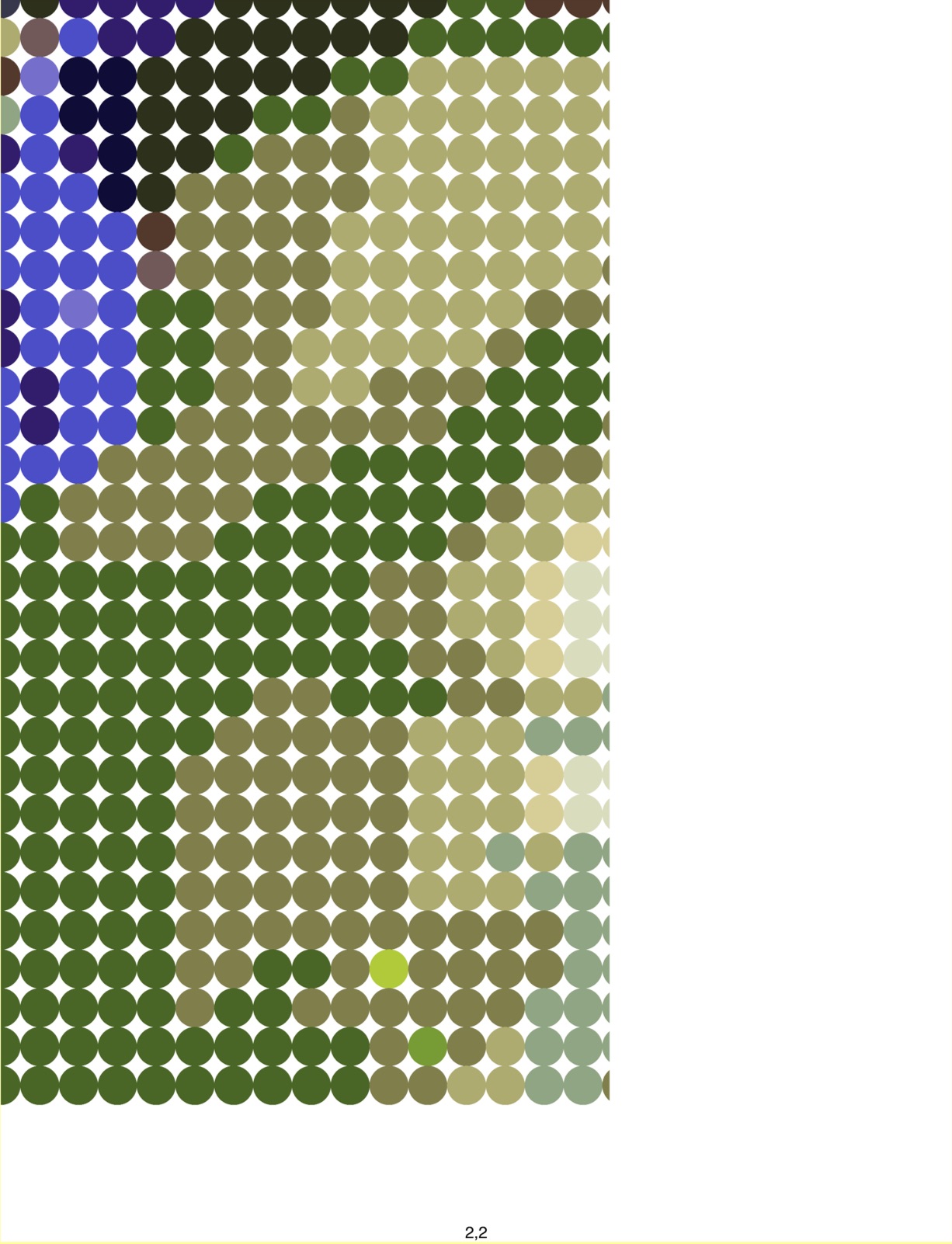
Quick print page 4
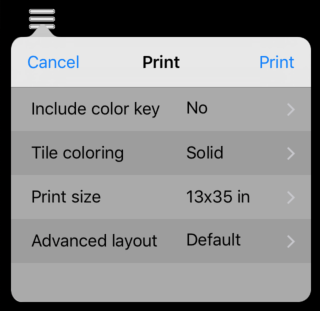
Be aware that printing a large Mosaic can print many pages that must be trimmed and taped or glued together.
Example: Coloring book

A coloring book is a mosaic printed on one or more pages, usually with a color key and the tiles are blank.
In the print sample below, note that the coloring book color key includes a blank box with each color entry. This can be used to substitute a color when coloring the mosaic.
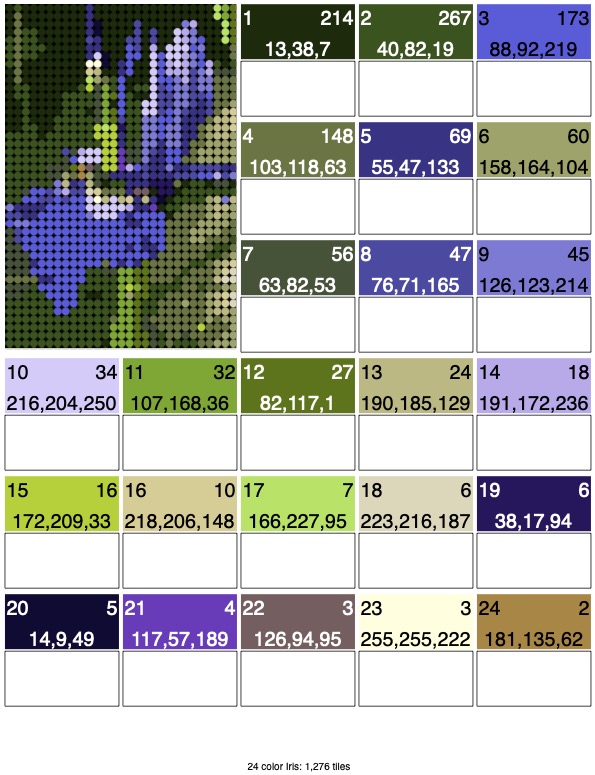
Coloring book color key
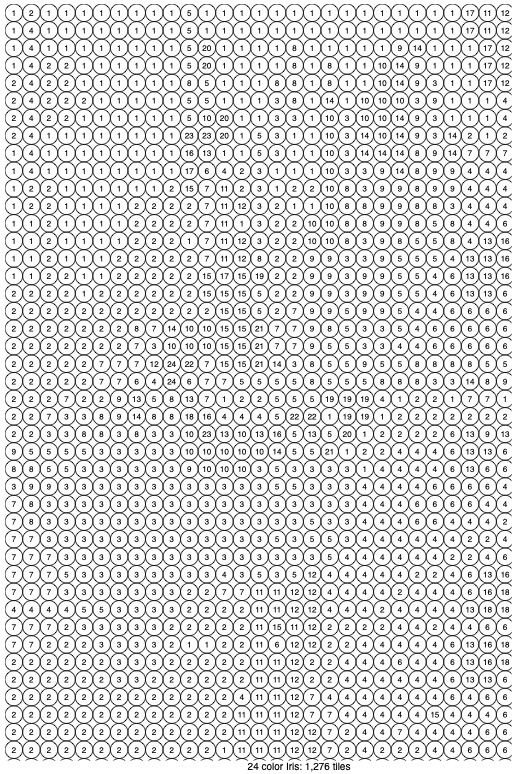
Coloring book
Other print options
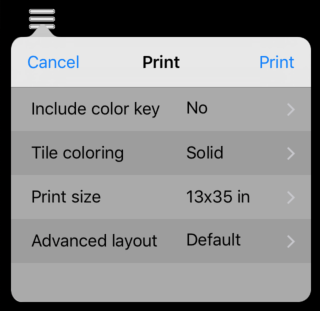
Include color key -
 Adds a color key to the print out and includes the color index number in each tile of the printed Mosaic. This option requires that
Adds a color key to the print out and includes the color index number in each tile of the printed Mosaic. This option requires that Limit colors is ON. WhenInclude color key is selected, you can chose the how the color key indices are printed.Contrasting: prints the index number in either white or black depending upon the color of the tileGray: prints the index number in gray. If printing a coloring book, selecting gray also causes the tile outlines to print in gray rather than black.Black: prints the index number in black

Color key

Mosaic with color key indices printed
Contrasting Tile coloring -

Solid - Each tile in the mosaic is filled with a solid (opaque) color.

Small color dot - Instead of filling each tile of the Mosaic, a small dot of the color is included in each tile. This can provide a color clue for coloring books.

Lightly shaded - A transparent version of the color is used to fill each tile of the Mosaic. This can be used as a clue for coloring books if desired

Blank (coloring book) - No color is drawn in each tile of the Mosaic.
Print size - The print size can be specified as a number of pages — 1, 2, or 4, or by size. The size of the printed mosaic is constrained to match the aspect ratio of the original photograph that was used to create the mosaic.

Advanced layout - Printers do not always print the exact size that was specified by a program. It can be frustrating when accuracy of the print matters. If this happens to you, ColorHints Mosaic offers two possible solutions.
- Sometimes trying the
Photo option is enough to fix the problem - In other cases, it may be necessary add some tile size compensation. This should be done by printing a single page of your mosaic at full size (use
Blank tile fill to make it easier to measure). Then measure one or more of the tiles (in the direction you specified the tile size). Compare the average of this measurement to your specified size and enter the difference inTile size compensation
 In this example we measure 8 tiles which should be 1" each. Eight of them are about 715⁄16", or about 1⁄128" (1⁄16"÷8 = 1⁄128") short each. We set the tile compensation to match.
In this example we measure 8 tiles which should be 1" each. Eight of them are about 715⁄16", or about 1⁄128" (1⁄16"÷8 = 1⁄128") short each. We set the tile compensation to match.

- Sometimes trying the
Printing from the Mosaic Manager tab
- additional information is printed. The name of the mosaic is included in the footer of each mosaic page. If a Color key is printed, then the color key also includes the name of the Mosaic and the number of pages being printed.
- Print parameters are remembered for each saved mosaic
Tutorial
A tutorial titled Sharing Mosaics in ColorHints Mosaic also covers printing.
Support
Send EMail to Swaystairs support