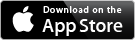Mosaic Color Editor Help
Contents
Overview
The Mosaic Color Editor is used to reduce and/or change Mosaic tiles colors. In the editor, colors can be merged together, or replaced completely. Merging colors causes tiles of the source color to become the color of the destination color. Replacing a color causes all of the tiles with the source color to be replaced with a different color.
Menu
- About
- Briefly describes ColorHints Mosaic and provides links to the Swaystairs web site, the on-line documentation, a link to send Email to support@swaystairs.com, and the version and build number of ColorHints Mosaic. A privacy statement is also provided.
- Help
- A condensed version of help for the Mosaic Color Editor
- Apply palette…
- When enabled, switch to Apply palette… mode
- Edit colors…
- When enabled, switch to Edit colors… mode
- Merge colors…
- When enabled, switch to Merge colors… mode
- Undo All
- Undo all edits. This action requires confirmation before proceeding.
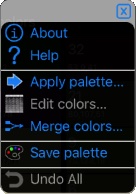
Basics
The Mosaic editor has two parts:
| Left | Shows either the color editor ( |
| Right | Displays the Mosaic with tile colors as edited |
The space allocated to the left and right sides can be changed by
- The size adjustment tool found between the two sides
- The expand
 button. Note that tapping this button a second time will return previous the sizing.
button. Note that tapping this button a second time will return previous the sizing.
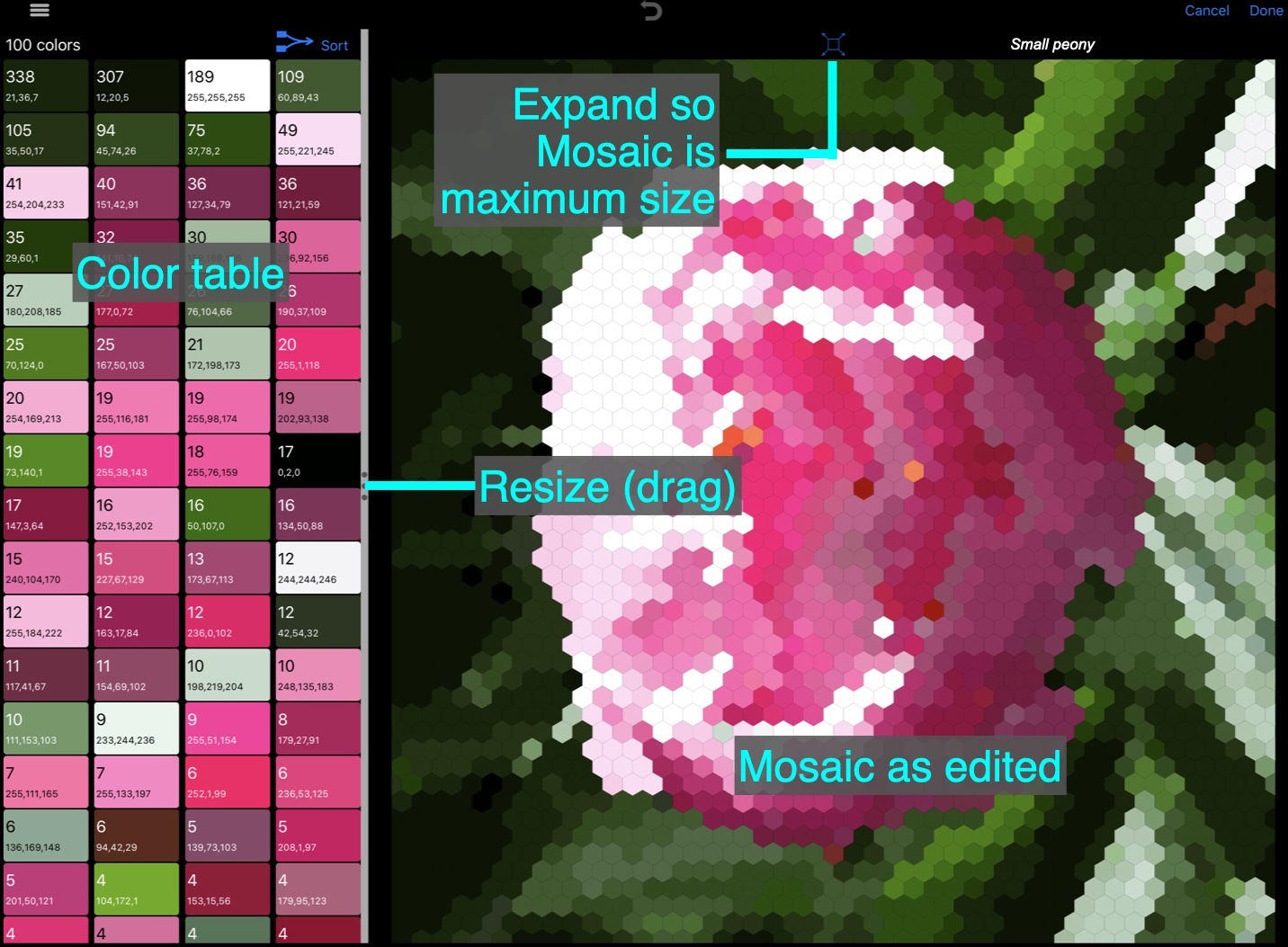
- Expand
- Tap the expand button
 to resize the Mosaic display to the maximum size. That is the size that uses the maximum height or width with distorting the Mosaic. Tapping the expand button again will return the Mosaic display to its previous size.
to resize the Mosaic display to the maximum size. That is the size that uses the maximum height or width with distorting the Mosaic. Tapping the expand button again will return the Mosaic display to its previous size. - Edit colors (color table)
- The color table shows all of the colors currently used in the Mosaic. Each color shows a count of the number of tiles using that color and the Red, Green, Blue color values for the color.
- The color table is also used to merge and edit colors in the Mosaic. See Edit colors below for more help.
- Apply palette
Apply palette… is a tool to replace colors of the mosaic with colors from a palette of specific colors. See Apply palette for help with this tool.- Merge colors
Merge colors… is an alternate tool for reducing the number of colors in a Mosaic. See Merge colors below for help using this tool.- Resize
- Dragging the resize indicator right or left will resize the color table and Mosaic display.
- Mosaic as edited
- The Mosaic display shows current colors of the Mosaic. The Mosaic display can also be used to help with the editing process. See Mosaic below for more details.
Apply palette
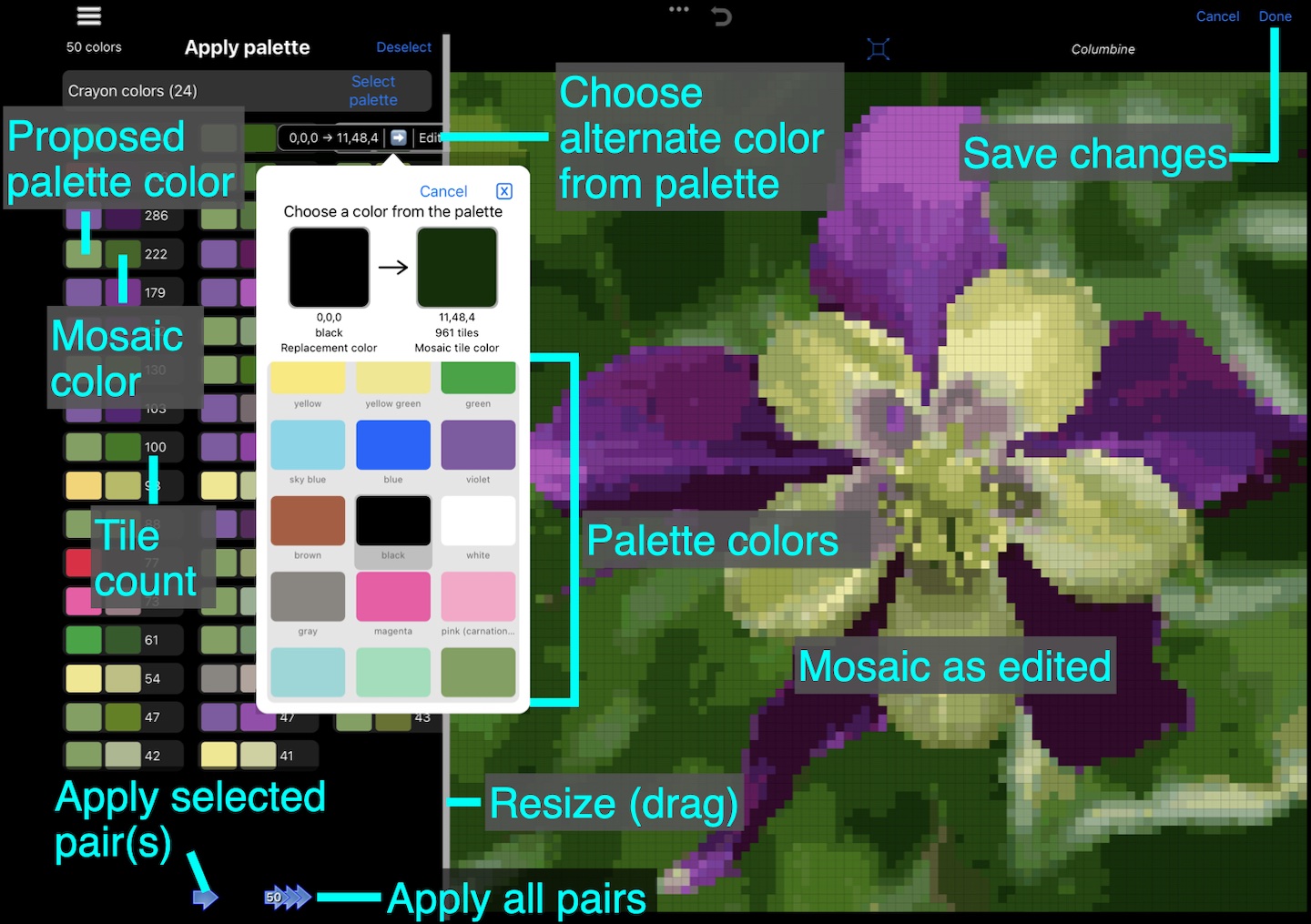
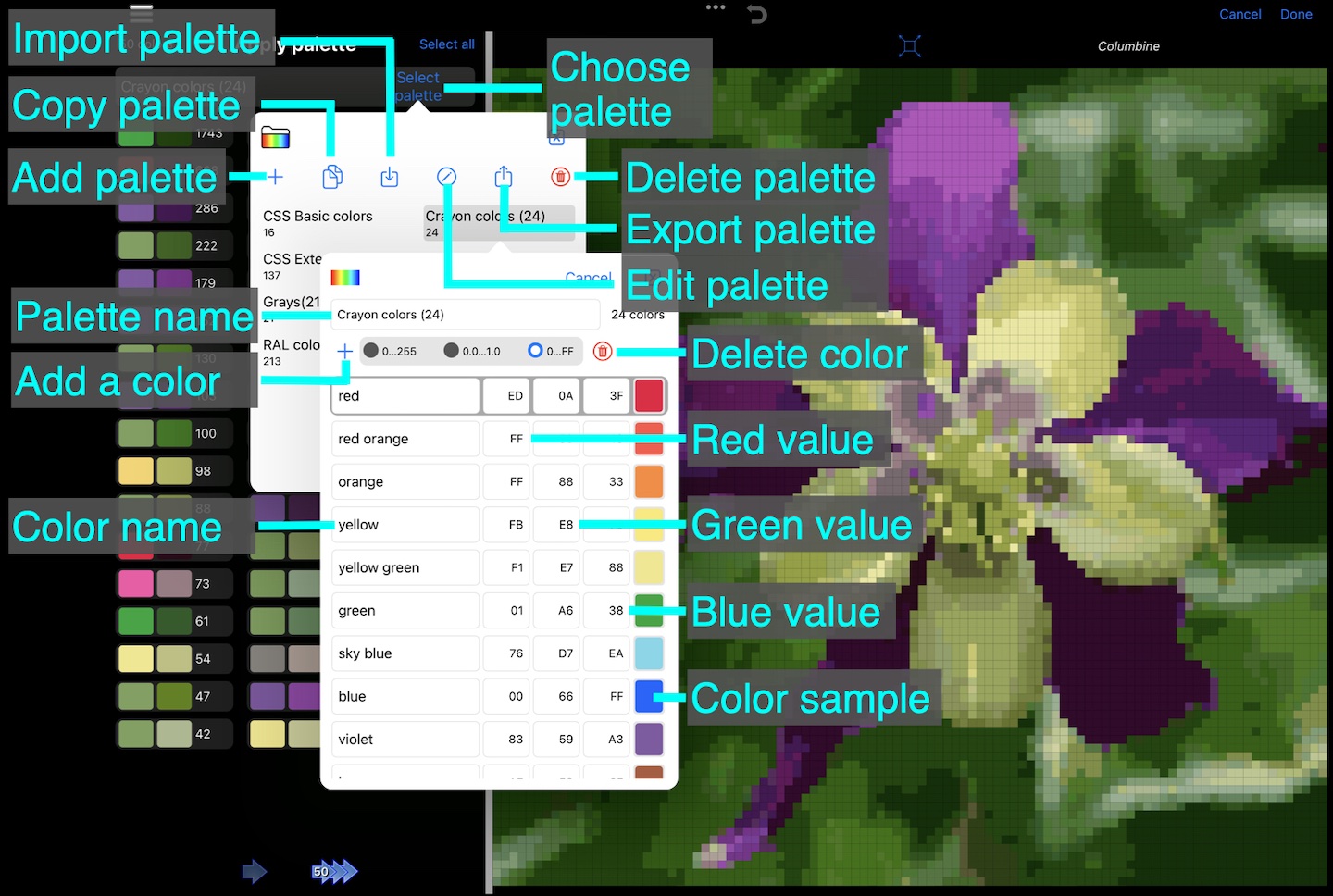
 |
Merge the selected pair, source to destination (left to right) |
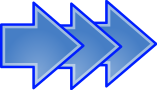 |
Replace all mosaic colors with the proposed palette colors |
A long press on one the proposed pairs will provide a contextual menu as seen below. The numbers are the RGB (red, green, blue) values for the palette and mosaic colors. Tapping the right facing arrow will replace the mosaic color. Tapping the RGB values dismisses the menu. Tapping
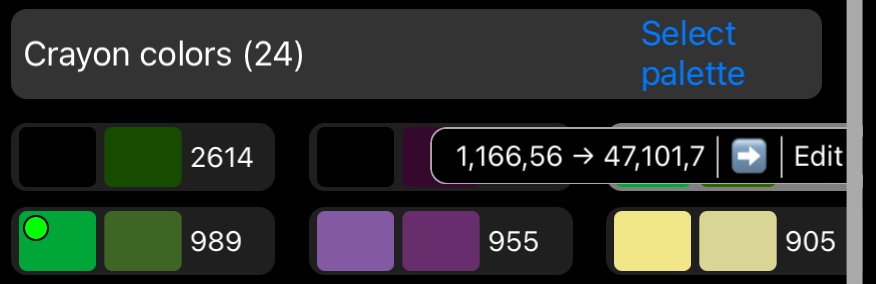
When editing a palette, tab will move between all of the fields. Return will also move between fields, but additionally, return will add a new color to the palette when at the bottom of the list of palette colors (equivalent to tapping the
Edit colors
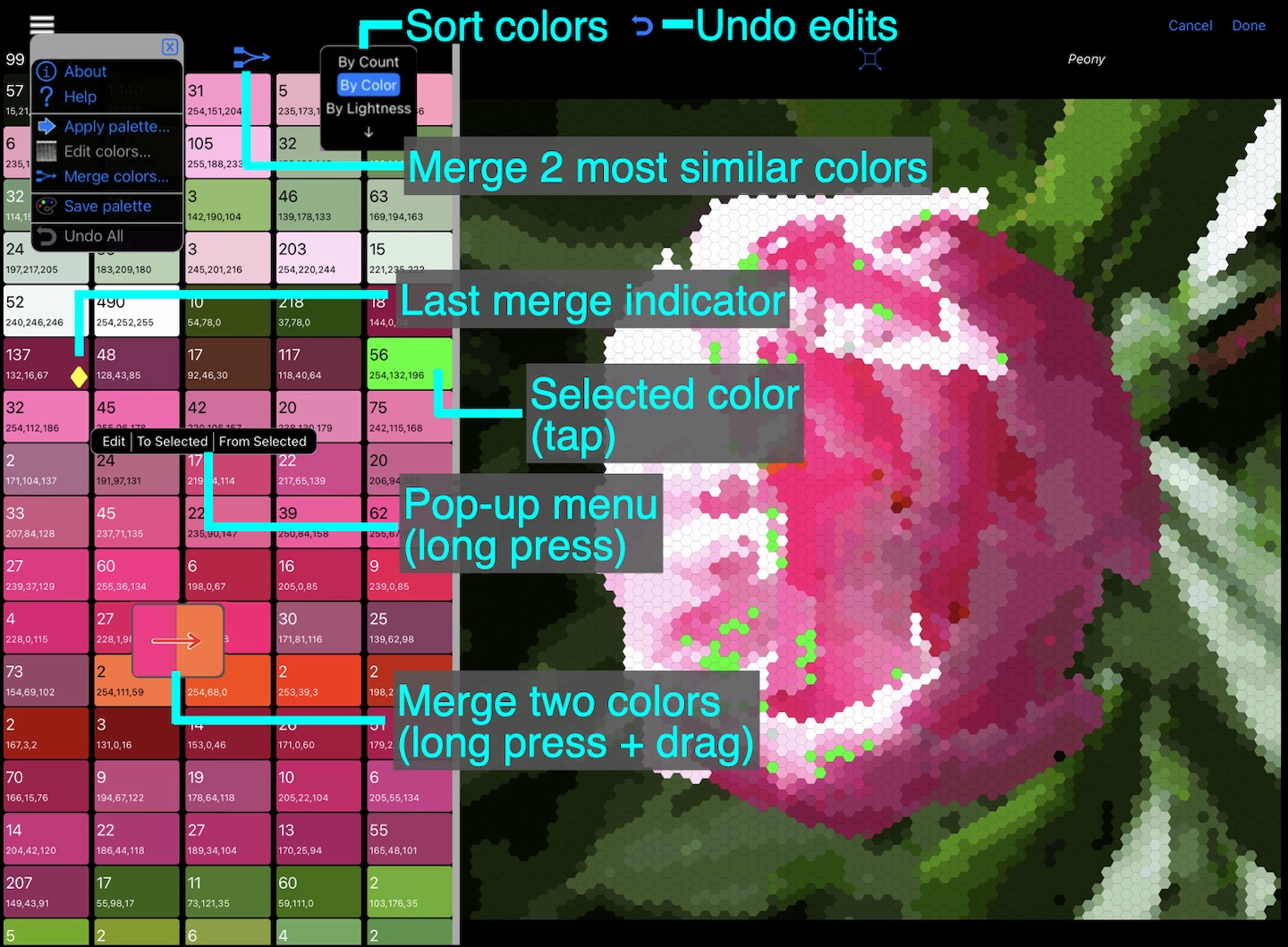
- Sort Colors
- The table of colors can be sorted by occurrence count or by color. Sort by color is the default, but ColorHints Mosaic will remember the setting chosen.
- Tap the
Sort button and then choose from theBy Count | By Color | By Lightness | ↓ pop-up menu. ↓ and ↑ are used to reverse the sorting order. - Undo edits
- Tap the
 button to undo the last edit. A long press on the undo button will (with confirmation) undo all edits.
button to undo the last edit. A long press on the undo button will (with confirmation) undo all edits. - Merge 2 most similar colors
- Tapping the
 button will merge the two most similar colors together. The color with smaller usage count (source) will be merged into the color with the larger usage count (destination). The last merge indicator ♦ shows the destination color.
button will merge the two most similar colors together. The color with smaller usage count (source) will be merged into the color with the larger usage count (destination). The last merge indicator ♦ shows the destination color. - A long press on the
 button will pop-up an
button will pop-up an Ok | Cancel | Reverse menu and preview the source and destination colors about to be merged. The source color is marked with an arrow → while the destination color is marked with diamond ♢. The source color will be merged into the destination color. Or destination to source if Reverse is selected. - Last merge indicator
- The merge indicator ♦ marks the last destination color for a merge.
- Selected color
- Tapping on a color in the table will select the color. The selected color will blink bright green in both the color table and the Mosaic. A selected color can be used in commands from pop-up menus.
- Tapping the selected color will de-select the color.
- Pop-up menu
- Two versions of pop-up menus can occur. The first occurs when a color is selected in the color table and has the following options:
Edit | To selected | From selected - Edit
- Edit the color shown in the color table. See Edit Colors Help for details.
- To selected
- The color pressed to get the pop-up menu will be merged into the selected (blinking) color.
- From selected
- The selected (blinking) color will be merged into the color pressed to get the pop-up menu.
- When no color is selected in the color table, the pop-up menu options are:
Edit | Merge to nearest - Edit
- Edit the color shown in the color table. See Edit Colors Help for details.
- Merge to nearest
- ColorHints Mosaic will locate the most similar color to the one pressed and merge the color pressed into the color found.
- Merge two colors
- A long press followed by dragging from a color in the color table with show a floating color cell resembling this:
 The left half of the cell is the source color (the color being dragged from) and the right half is the color to merge into. The right half of the cell with change as dragging continues. Occasionally the right half will show hash marks rather than a color. This occurs when the drag is over the source color, or, when the drag is currently not above a valid destination color (typically when the drag touch point is between colors).
The left half of the cell is the source color (the color being dragged from) and the right half is the color to merge into. The right half of the cell with change as dragging continues. Occasionally the right half will show hash marks rather than a color. This occurs when the drag is over the source color, or, when the drag is currently not above a valid destination color (typically when the drag touch point is between colors). - Release the drag to complete the color merge. The merge can be aborted by dragging off of the color table. Or, just use the Undo button
 if the merge was not what was intended.
if the merge was not what was intended.
Merge colors
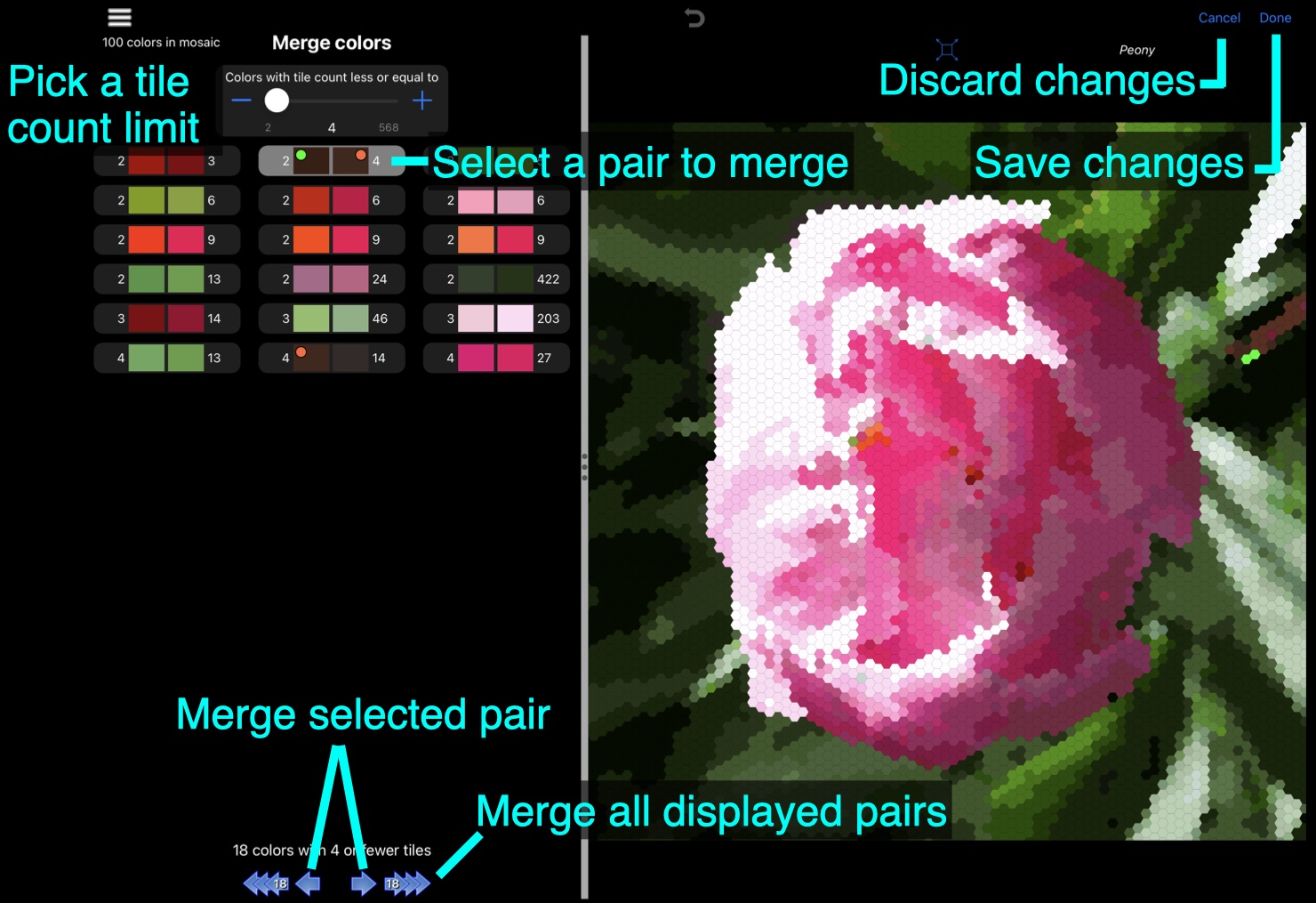
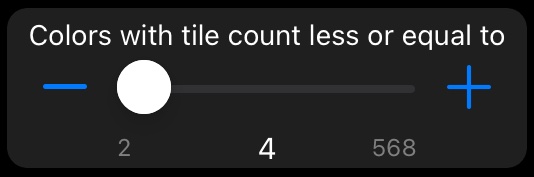 The list of colors below the tile count controls contains the colors with a tile count equal or less than specified.
The list of colors below the tile count controls contains the colors with a tile count equal or less than specified.
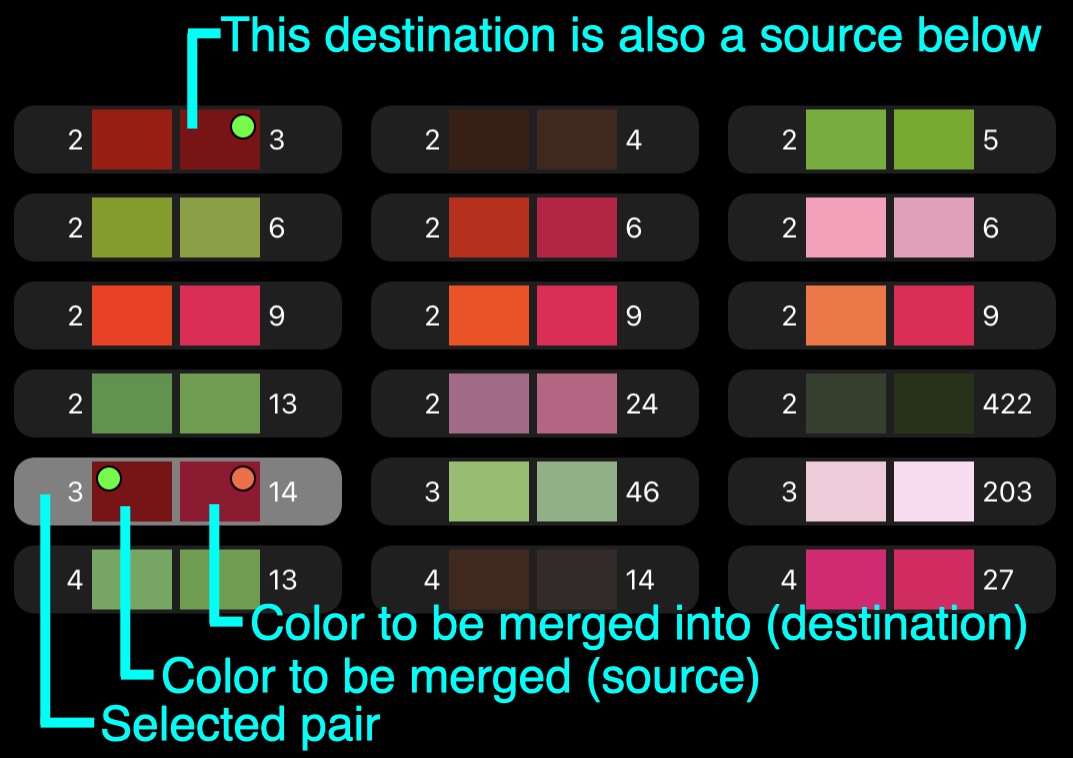 The controls at the bottom are used to merge the color pairs found in the list.
The controls at the bottom are used to merge the color pairs found in the list.
 |
Merge the selected pair, source to destination (left to right) |
 |
Merge the selected pair, destination to source (right to left) |
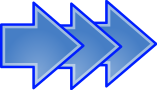 |
Merge all pairs in the list, source to destination (left to right) |
 |
Merge all pairs in the list, destination to source (right to left) |
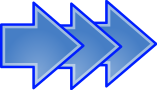 and
and  controls may not reduce the color count by the number indicated on the control. This is because during the process of merging colors, a color tile count may be increased by a merge that occurred earlier during the merge all process. This increase may cause the source tile count of another merge pair on the list outside of the specified tile count limit. Or, a prior merge can eliminate a color that was the destination for another merge pair. This can also happen using the merge selected items buttons (
controls may not reduce the color count by the number indicated on the control. This is because during the process of merging colors, a color tile count may be increased by a merge that occurred earlier during the merge all process. This increase may cause the source tile count of another merge pair on the list outside of the specified tile count limit. Or, a prior merge can eliminate a color that was the destination for another merge pair. This can also happen using the merge selected items buttons ( and
and  ) when more that one merge pair is selected.
) when more that one merge pair is selected.
A long press on one the merge pairs will provide a contextual menu as seen below. The numbers are the RGB (red, green, blue) values for the source and destination colors. Tapping the right or left facing arrow will merge the colors in the direction of the arrow. Tapping the RGB values dismisses the menu.
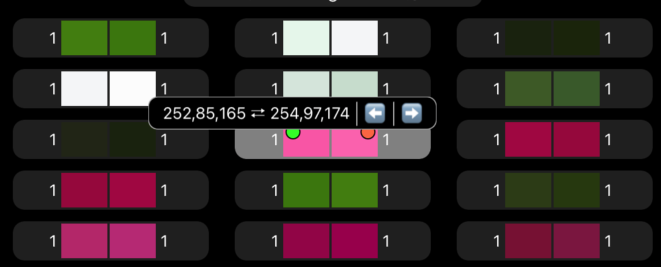
Mosaic
The right portion of the color editor displays the Mosaic will any color changes made. While the Mosaic is primarily to see the results of changes, it can also be used to help with edits.
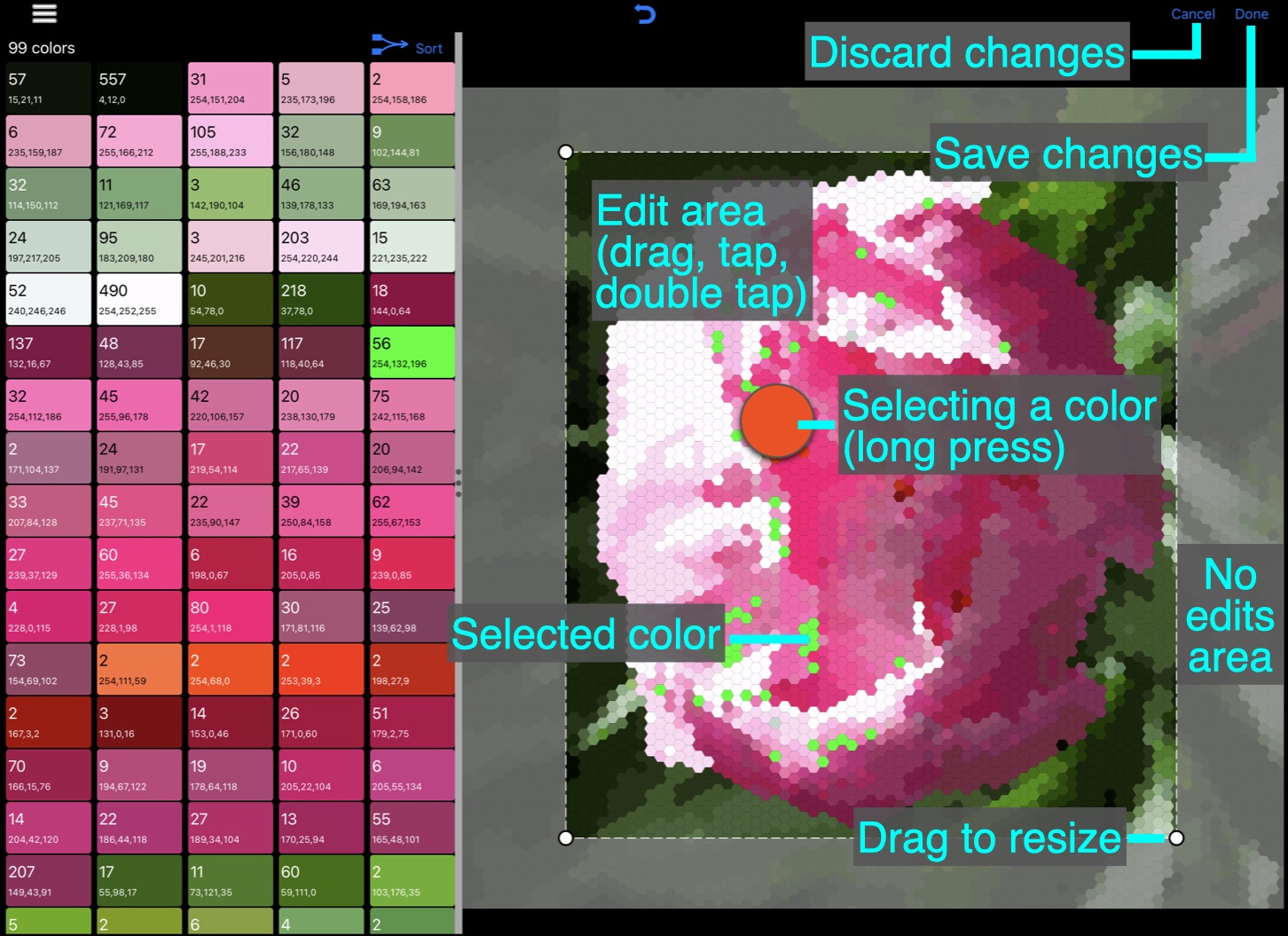
- Discard changes
- Tap the
Cancel button to exit from the Color Editor abandoning any changes made. - Save changes
- Tap the
Save button to save any changes made in the Color Editor - Edit area
- When changes to colors are made, the changes are restricted to tiles completely within the edit area. Normally the edit area is the entire Mosaic. However, edits can be limited to a region of the Mosaic by dragging on the Mosaic to create a limited edit area.
- Changes to the colors will not affect the portion of the Mosaic outside the edit area (the area outside the edit area is shaded gray). Tapping in the shaded area will reverse the protected area of the edit. A double tap will return to editing the entire mosaic.
- The edit area can be reshaped by dragging one of the four corners to resize and/or reposition the edit area.
Note: the edit area feature is not available when usingMerge colors… orApply palette… - Selecting a color
- A long press on the Mosaic display will cause a colored circle to appear. This color changes as the drag gesture continues. When the desired color is shown, release the drag gesture and that color will be selected in the color table and on the Mosaic.
- No edits area
- When an edit area is defined, the area outside the edit area is shaded gray. A tap in the gray area will reverse the edit area. That is, the grayed area is now inside the rectangle meaning that tiles inside the rectangle are unaffected by any color edits.
- Drag to resize
- When an edit area exists, the rectangle can be reshaped by dragging the corners. If the drag starts too far from one of the corners, a new edit area is created by the drag gesture.
Tutorials
A three part tutorial titled
- Editing Mosaic Colors in ColorHints Mosaic, part 1
- Editing Mosaic Colors in ColorHints Mosaic, part 2
- Editing Mosaic Colors in ColorHints Mosaic, part 3
Shortcuts
- Tap
- On the color table, selects or deselects a color
- On the Mosaic display, sets the edit area to the region tapped on (if an edit area is shown)
- Drag
- Dragging on the Mosaic display creates an edit area
- Long press
- On the color table, a long press produces a pop-up menu of possible actions
- A long press on one of the merge pairs displays a contextual menu similar to
122,53,14 ⮂ 125,50,16 | ⬅ | ➡ . The numbers are the RGB values for the left and right colors. The arrow buttons can be used to merge the colors. - Long press on a proposed pair shows a contextual menu similar to
122,53,14 → 125,50,16 | ➡ | Edit . The right arrow replaces the mosaic color with the proposed palette color.Edit allows a color to be selected from the palette to replace the mosaic color. - Long press on the
 button will pop-up
button will pop-up Ok | Cancel | Reverse and mark the two colors to be merged. Using Reverse causes the merge to be done in the opposite direction. - Long press and drag
- On the color table, a long press and drag starts a merge operation - it drags a source color to the color to be merged into
- On the Mosaic display, a long press and drag selects a color
- Shake
- Shake to Undo is equivalent to using the
 (Undo) button
(Undo) button
Support
Send EMail to Swaystairs support