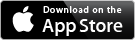Design Mosaic Tab Help
Contents
The Design Mosaic tab
The Design Mosaic tab is used to:
- select a photograph to use for the mosaic
- specify a size for the mosaic
- choose a tile
- shape
- arrangement
- tile size - height or width
- aspect ratio
- A color count for the mosaic
The Design Mosaic tab looks like the following:

Switching the Mosaic tab will display the mosaic as designed. From the Mosaic tab you can make further adjustments to the color count. The mosaic can also be shared, printed, or saved for later use in the Mosaic Manager tab.
Menu
By tapping the menu ![]() button, the following menu is shown or hidden
button, the following menu is shown or hidden
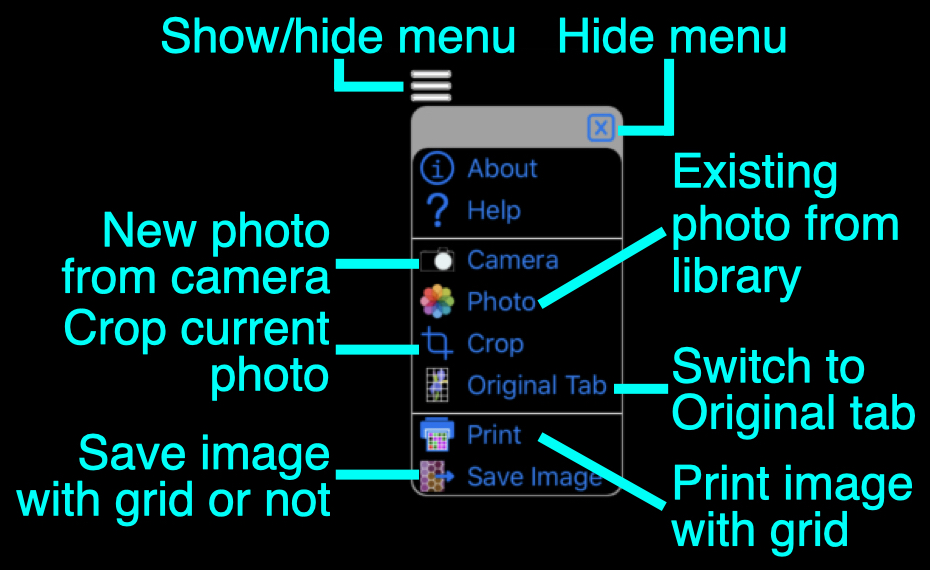
- About
- Briefly describes ColorHints Mosaic and provides links to the Swaystairs web site, the on-line documentation, a link to send Email to support@swaystairs.com, and the version and build number of ColorHints Mosaic. A privacy statement is also provided.
- Help
- A condensed version of help for the Design Mosaic tab
- Camera
- Uses the device camera to take a photograph to use for the Mosaic. The photograph will also be saved to your camera roll. ColorHints Mosaic will request permission to use your camera and save photos to your photo roll. Note: This item will be disabled if no camera exists on the device.
- Photo
- Select a photograph from you photo library. ColorHints Mosaic will request permission for access to your photo library.
- Crop
- Crop the current photograph. Select a portion of the photograph to use for the mosaic. See Crop help for more details.
- Original Tab
- Switches back to using the Original tab rather than the Design Mosaic tab
- Print the current image and tile grid
- Save image
- Save the current image, with or without the tile, grid to the photo library (with permission)
- Show/hide
- The tile shape controls can overlap the photograph. The
 and
and  buttons can be used to minimize the overlap.
buttons can be used to minimize the overlap. - Mosaic size
- Select a size for the final mosaic. This size is carried through to printing so that your mosaic will print at the proper size with correctly sized tiles.
Tap thein /cm button to change from inches to centimeters.Note: the mosaic size is always in proportion to the size of the photograph. The aspect ratio of the original photograph is maintained by the mosaic. - Tile shape
- Choose from circle, diamond, hexagon, isosceles triangle, rectangle or right triangle
- Arrangement
- Controls the way tiles are arranged in the mosaic. This control changes based on the tile shape selected.
- Tile aspect controls
- The aspect, or width versus height, of tiles can be adjusted using these controls. The
- and+ step through the options while the slider can be used to quickly move through the aspect ratio options. - Tile size
- Displays the current size of the tile.
- Tile size controls
- These controls step through the available tile sizes. The
+ and- buttons make the tile size larger or smaller. The tile sizes are defined by ColorHints Mosaic.
There are limitations to tile sizes.- The photograph must have sufficient resolution to support the mosaic and tile sizes
- The number of tiles based on the mosaic and tile sizes cannot exceed a maximum number tiles. The maximum count, in part, depends on the processor speed of your device. The current maximum with any device is about 60,000 tiles.
- Tile size direction
- Specifies if the tile size refers to the width or height of the tile.
- Color count
- Sets the initial color count for the mosaic. This value can be adjusted in the Mosaic tab or by using the editor in the Mosaic Manager tab.
- Tile grid color
- ColorHints Mosaic automatically selects a color for showing the tiles. You might prefer a different color. Choose a color here.
- Double tap
- Crop the photograph
- Long press and drag gesture
- On devices that support it (for example, iPads running iOS 11 and later), the photograph can be dragged to another app
The Design Mosaic controls
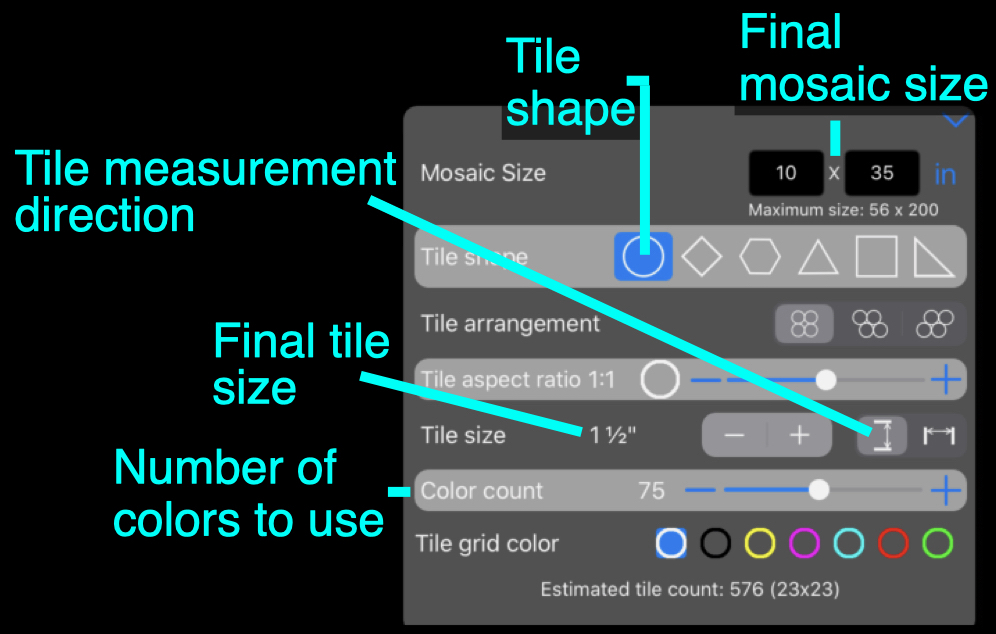
Tutorial
A tutorial for Design Mosaic is being created.
Shortcuts
Support
Send EMail to Swaystairs support