bnClock Help
- About
- Alarm Settings
- Appearance Settings
- Clock help
- Frequently Asked Questions (FAQs)
- Sound Settings
- Weather Settings
- Privacy Policy
Help: Appearance Settings
You can adjust the appearance of
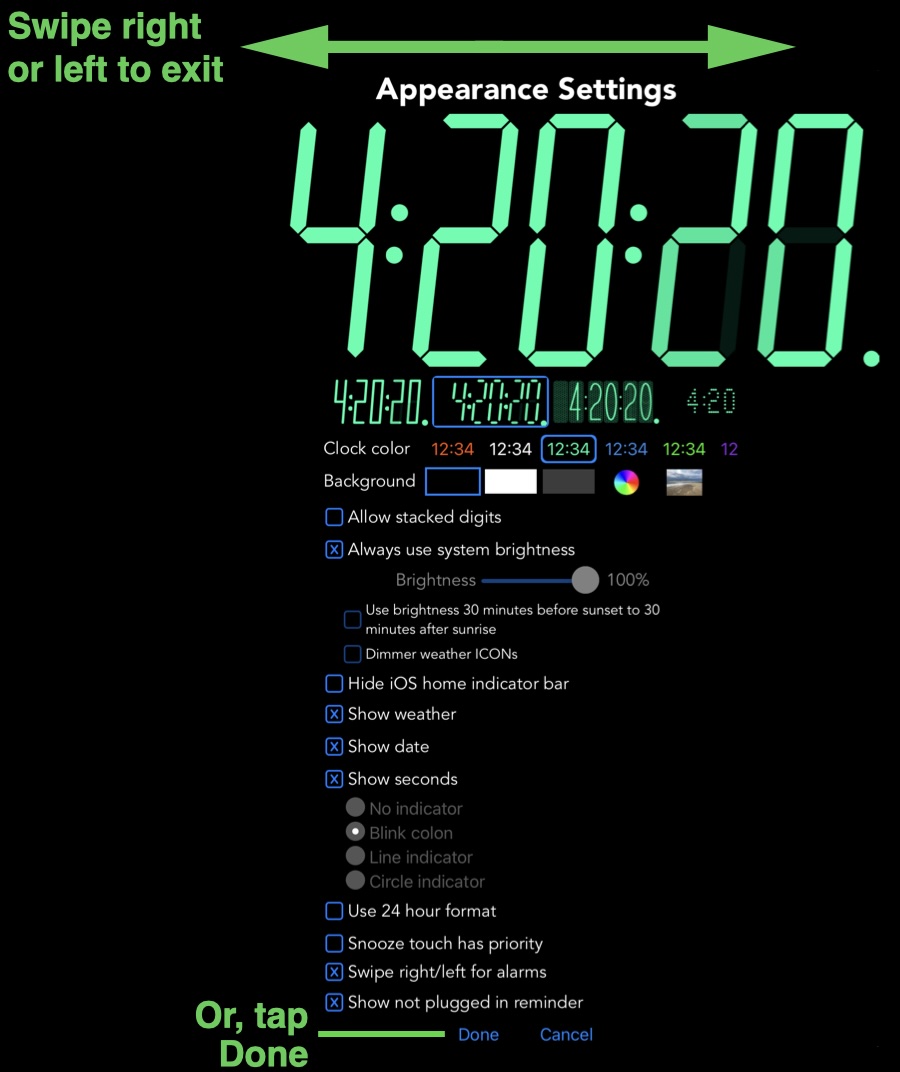
Clock display
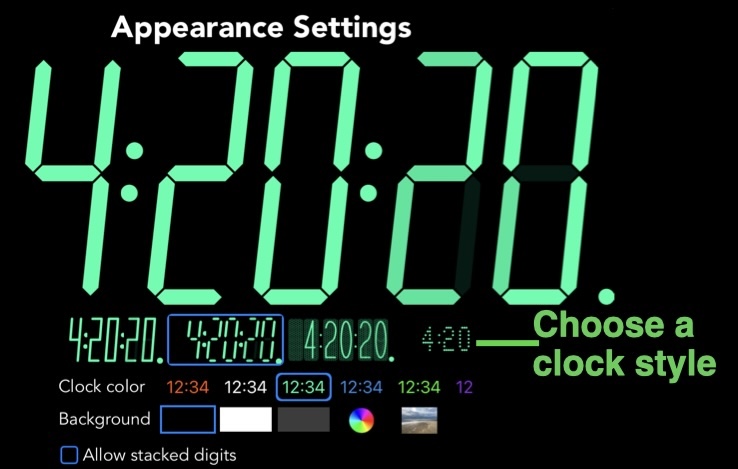
Clock style selection
Choosing a clock color
You can choose the color your clock face. The colors were selected to mimic some traditional clock radio colors. Simply tap on the color of your choice. Scroll horizontally to see all of the choices.
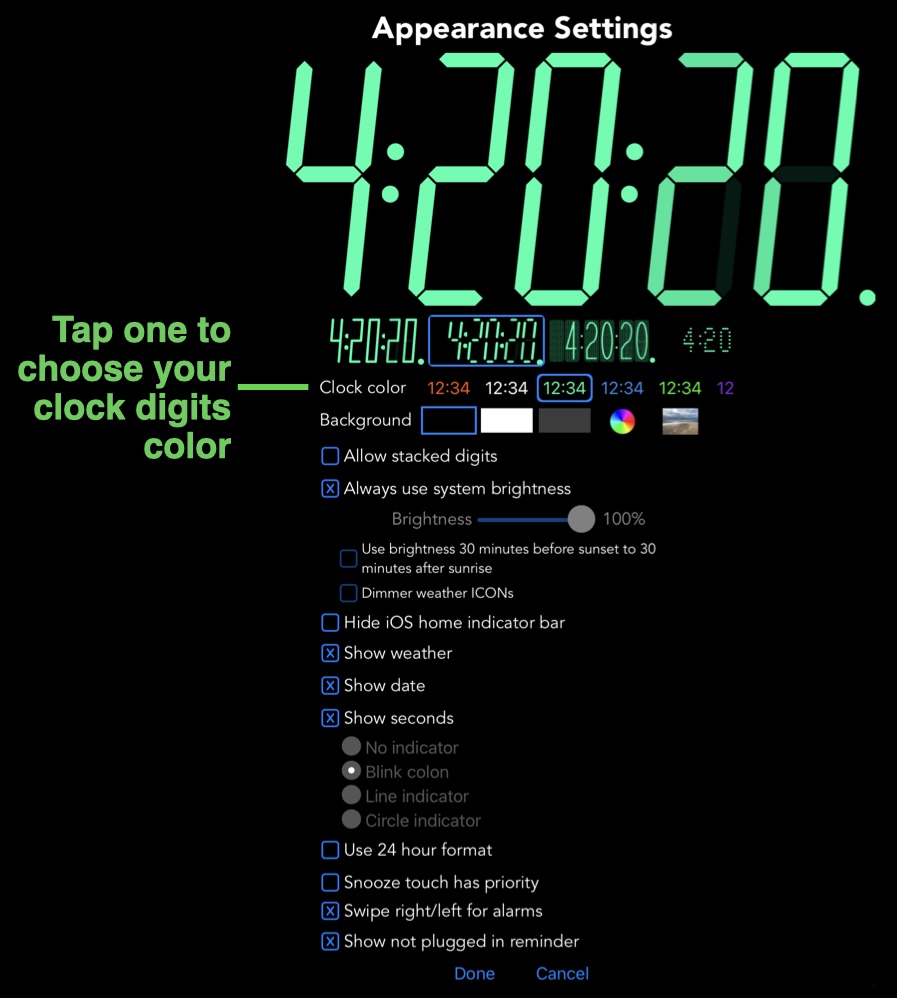
Choosing a clock face color
To create a custom clock face color, scroll the colors to the left until the color wheel is visible. Tap the color wheel.
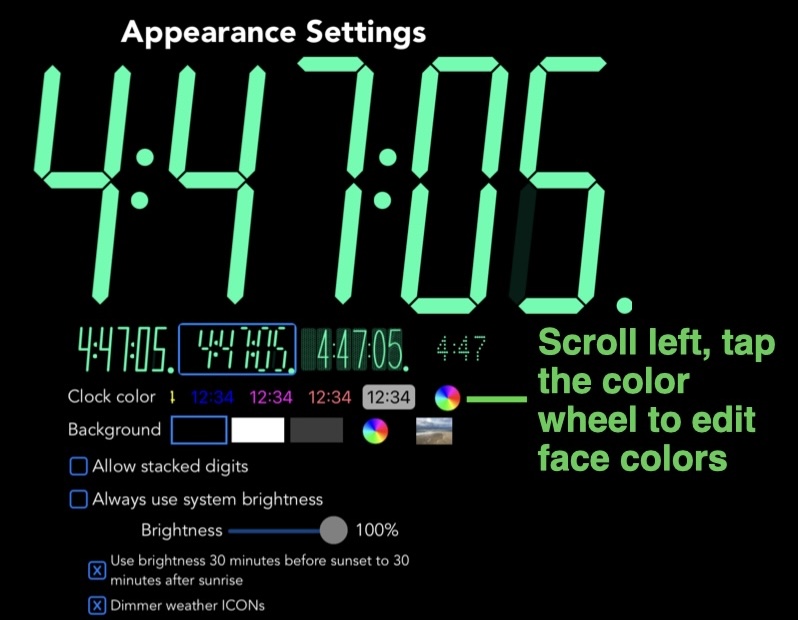
Creating a custom clock face color
From the
Using iCloud he color face colors are shared between all of your devices running
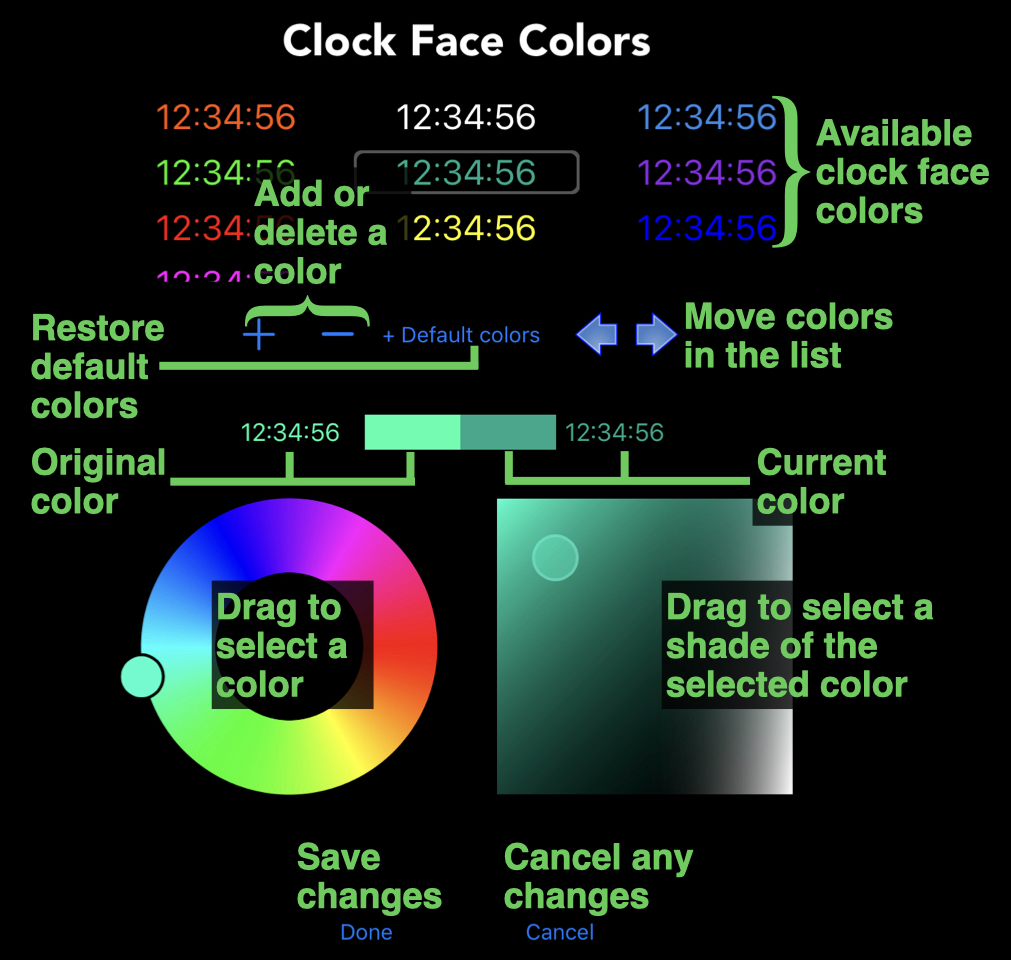
Editing clock face colors
Choosing a background color
You might like to have a background color other than black. Tap one of the pre-defined background colors or tap the color wheel to create a new background color.
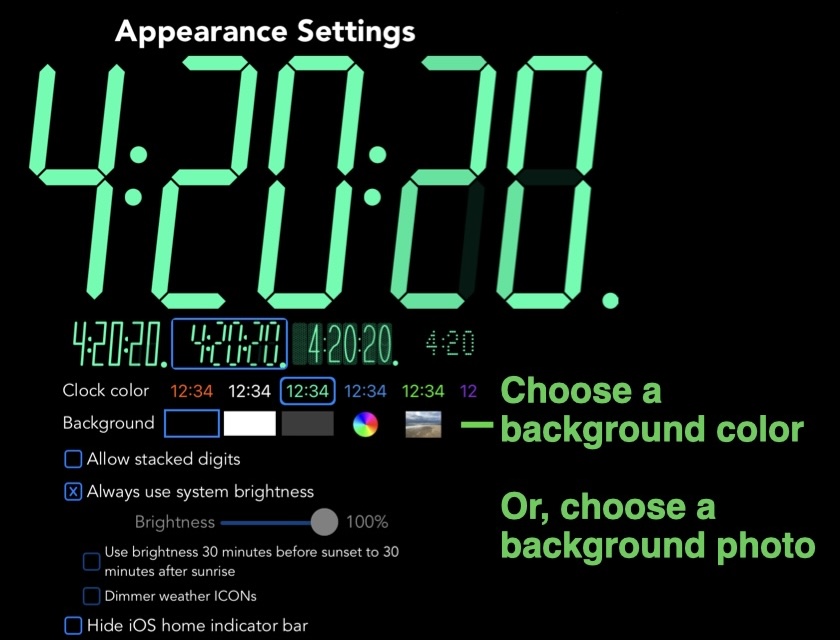
Choosing a background color
A photograph can also be used as a clock background. To select a photograph, scroll the background colors left until the small photo appears. Tap the photo.
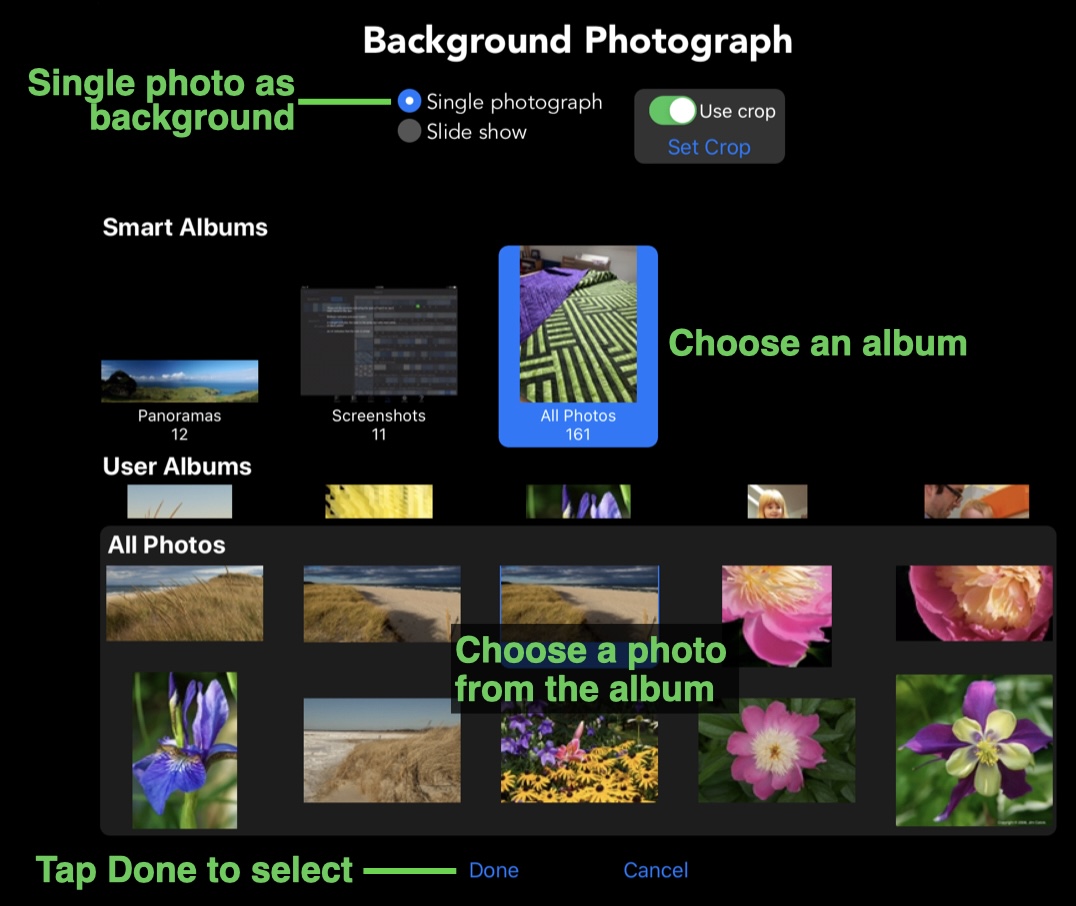
Choosing a background photograph
An album of photographs can be used to create a slide show as a background to your clock. Use the stepper to select the amount of time each photo appears as a background.
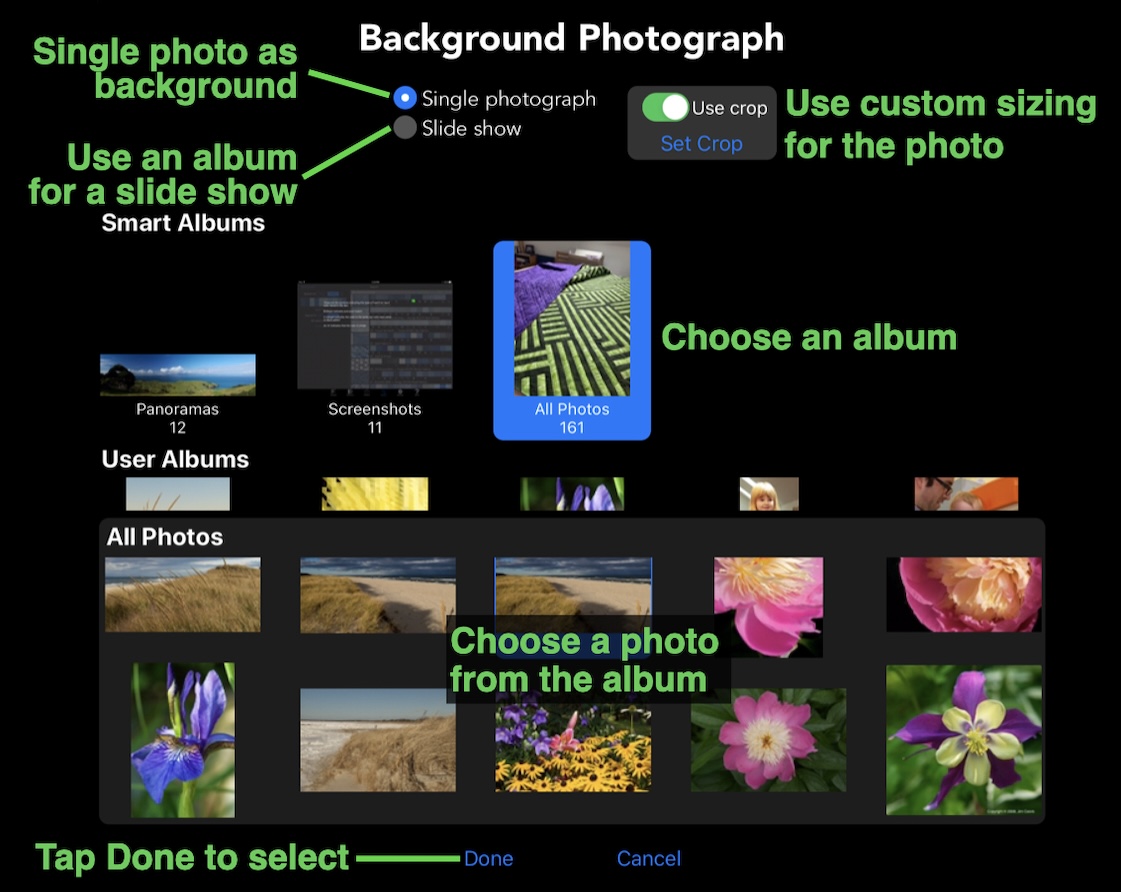
Choosing a background slide show
Finally, photos can be custom sized, or cropped to better fit your device's screen. Use the
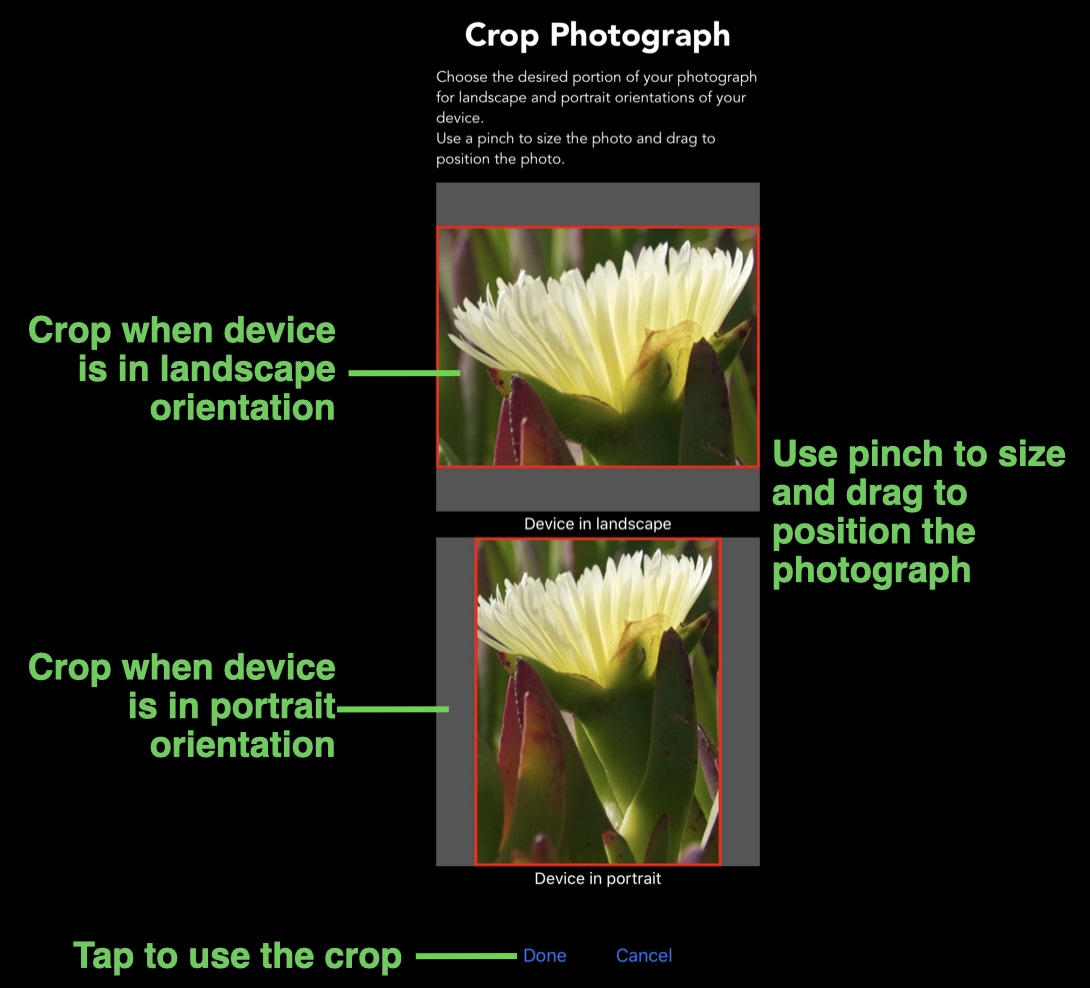
Cropping a photograph
Allow stacked digits
To get even larger digits on an, you can enable


Allow stacked digits
Clock brightness
The clock display may be too bright at night for you.
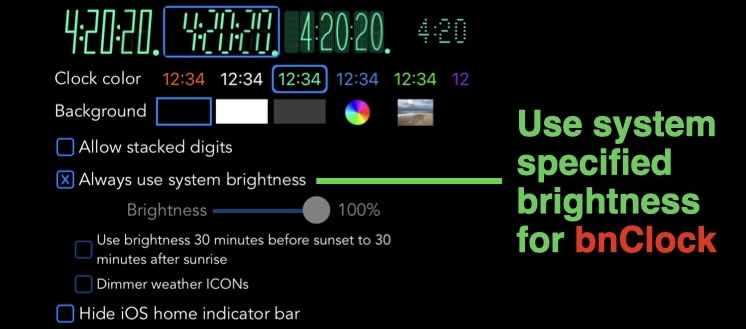
Brightness setting
Turn off
Turn on
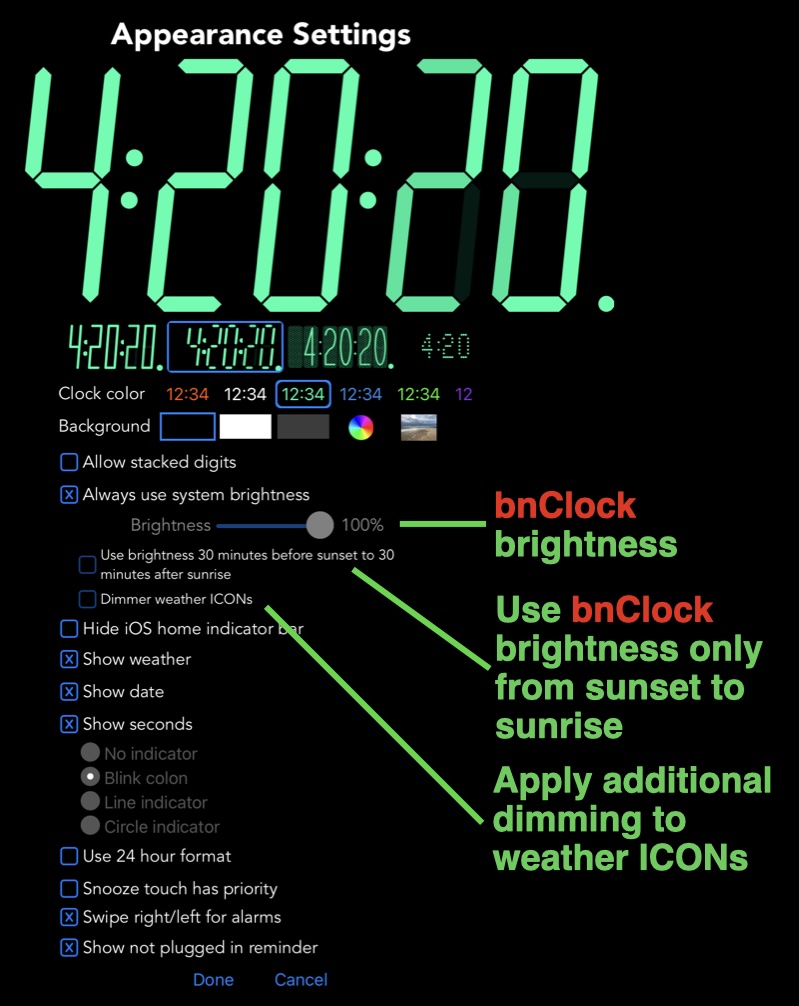
Brightness setting
If you have turned off
Hide iOS home indicator bar
On iPhones and iPads without a
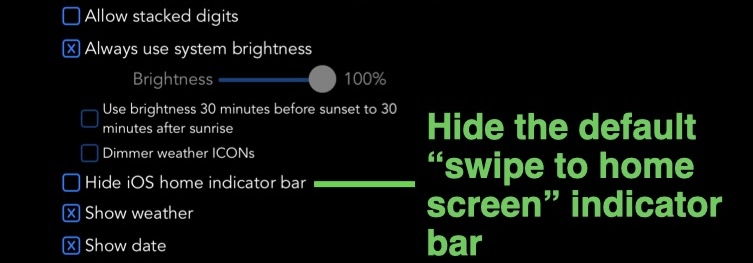
Hide iOS home indicator bar
Show weather
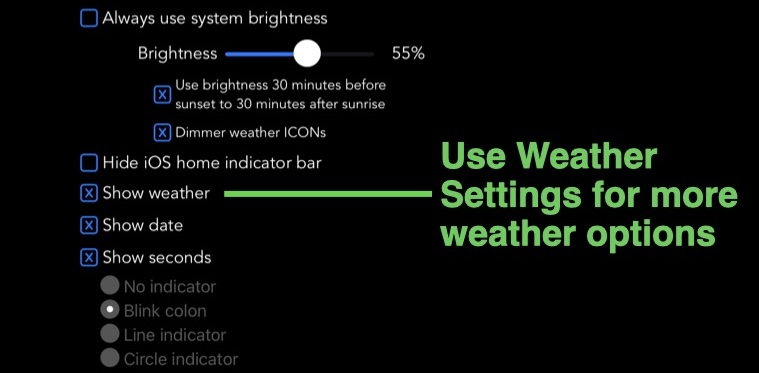
Enabling or disabling the weather display
Show date
When enabled, the day of the week, date, month and year are displayed below the clock.
Show seconds
Normally
When seconds are hidden, the default is to blink the colon between the hours and minutes. There are other options available:
- No indicator
- The clock shows no indication that seconds are changing
- Blink colon
- The default, which blinks the colon every second
- Line indicator
- Show a line below the hours and minutes that indicates seconds passing.

Line indicator for seconds
- Circle indicator
- Display a small circle which indicates how many seconds have passed in the minute.

Circle indicator for seconds
Snooze touch has priority
By default,
By enabling
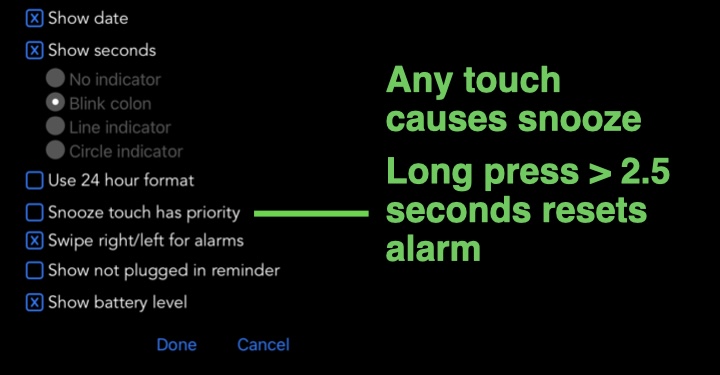
Enable/disable Snooze touch has priority
Swipe right/left for alarms
Normally
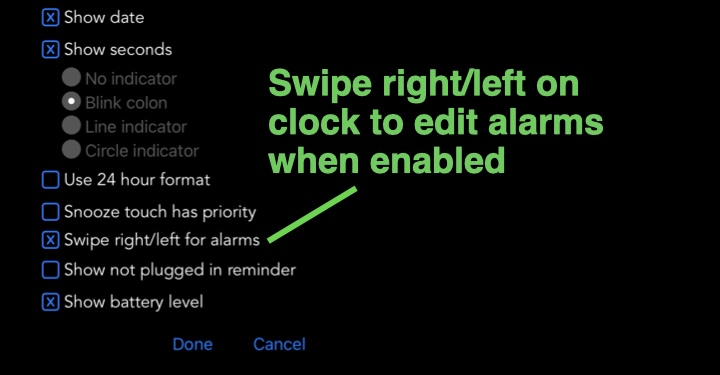
Enable/disable swiping to get to Alarm Settings
Not plugged in warning
You can turn off the warning that occurs when you start using
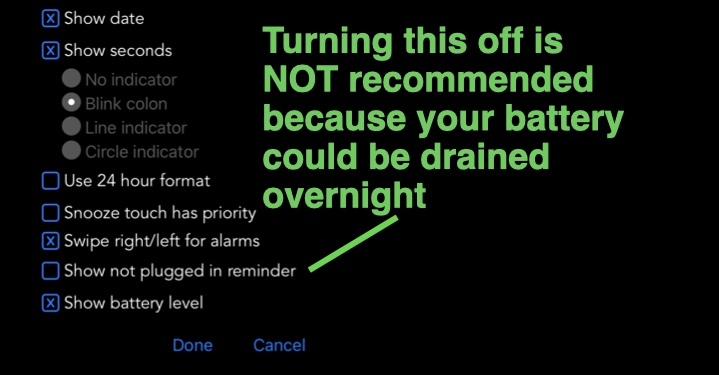
Turning off the not plugged in warning
Show battery level
Use this option to include a battery level indicator with your clock.
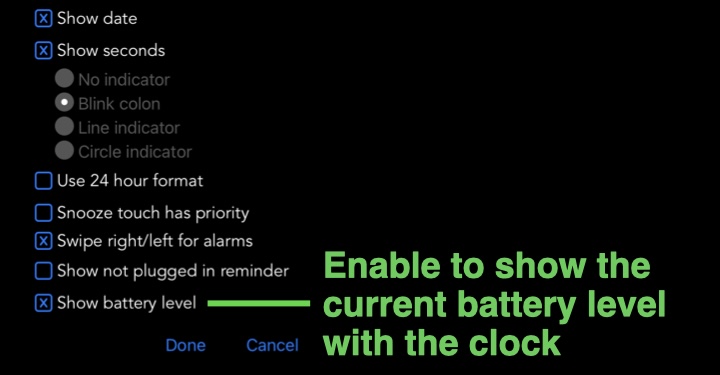
Show battery level indicator
†Swipe right or left works on devices running iOS 12 or earlier. On devices running iOS 13 or later, a swipe down will save and exit Appearance Settings.