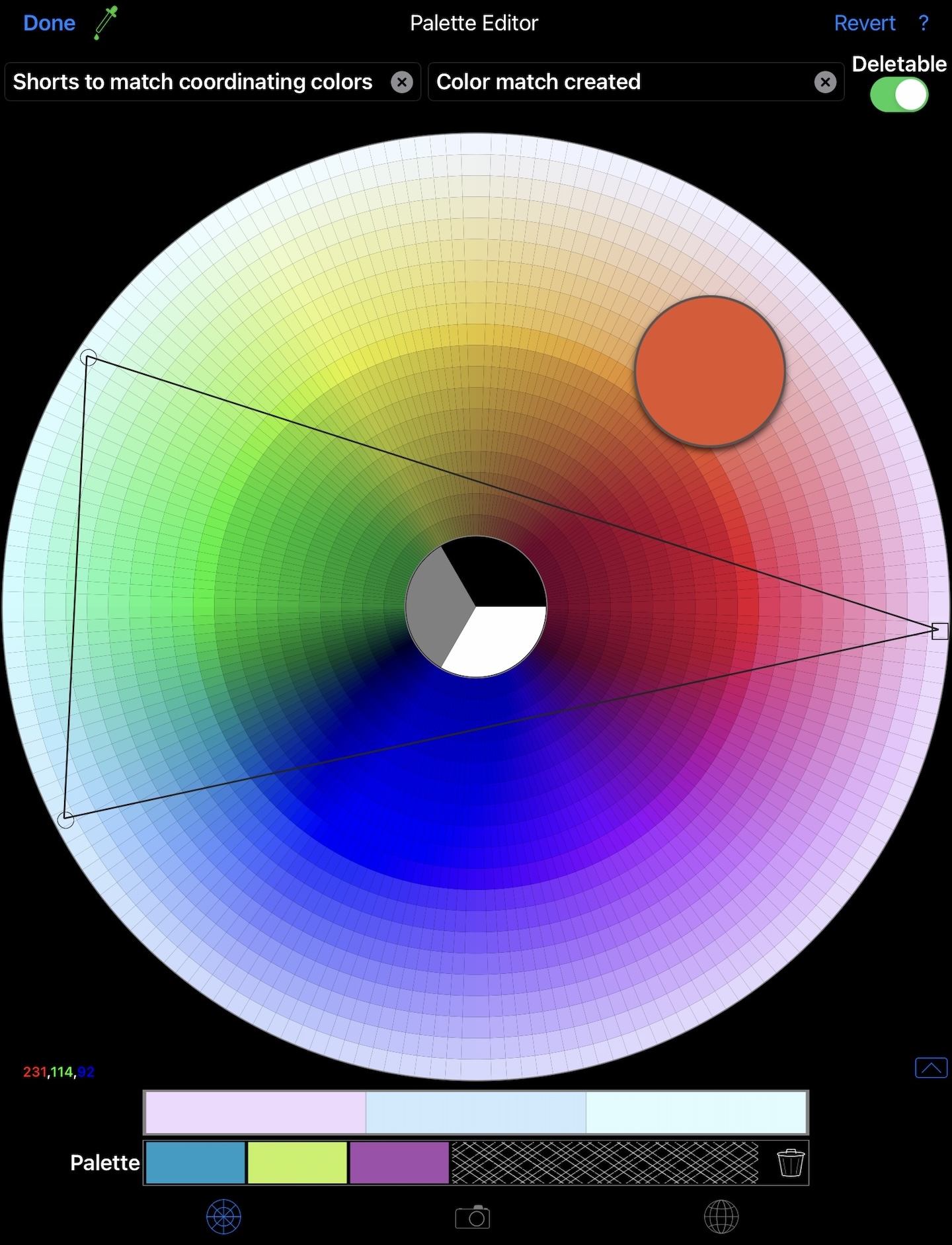
Color Wheel Palette Editor
A palette can be created by selecting colors from a color wheel. Once the eyedropper button is selected, choose colors directly from the color wheel by tapping, or by using a long press to see a preview.
Tapping on entires in the matching pattern colors will also add that color to the palette.
The color matching scheme is a shape (triangle, rectangle, etc.) drawn on the color wheel. Choose a matching scheme by double tapping the color wheel. Choose a matching scheme from the list of schemes that appears. The new matching scheme will appear with its base point (represented by a square) at the same point on the color wheel as the previous matching scheme.
The color matching scheme is a shape drawn on the color wheel. Choose a matching scheme by double tapping the color wheel. Choose a matching scheme from the list of schemes that appears. The new matching scheme will appear with its base point (represented by a square) at the same point on the color wheel as the previous matching scheme.
The following gestures can be used adjust the matching scheme on the color wheel:
The display of the colors from the matching scheme colors will update as the matching scheme is repositioned.
Tapping
Colors in the palette can be rearranged by dragging the colors. Colors can be deleted by sliding the colors outside the palette.
The colors shown on the color wheel can be modified by using the red, green, and blue sliders. All but the center ring of the color wheel will be updated to add or remove color as the slider is moved. The
A long press on colors in the palette will show a large version of the chosen color. The RGB and CMYK values for the color will also be shown. The red, green, blue sliders can be used to adjust the chosen color. The

A Color Sample
Tapping
Use the

Using Color Match